Bienvenido a nuestra entrada de blog hoy.
Como mi colega ya le ha dicho, desde la mudanza en marzo, hemos tenido problemas repetidos con nuestro acceso telefónico.
Hay una variedad de soluciones para mantener un ojo en el estado de la conexión a Internet, así como otros dispositivos en la red. Hoy, le ofrezco una solución con un RaspBerry Pi que puede utilizar en casa para monitorear su red doméstica.
Elijo una solución donde no es necesario reinstalar y configurar paquetes. Al configurar, solo necesita conectarse a RaspBerry Pi una vez mediante SSH y realizar la inicialización con un simple comando.
Para ello, necesitamos lo siguiente:
1x Raspberry Pi (Modelo 3 B+ recomendado)
1x tarjeta SD coincidente con al menos 16 GB
1x lector de tarjetas USB
NEMS - Nagios Enterprise Monitoring Server
1. Preparación
NEMS es una distribución Linux preconfigurada con todos los paquetes necesarios. La instalación se mantiene lo más sencilla posible. En primer lugar, descargamos el archivo ISO de la página del fabricante:
https://nemslinux.com/
Vamos a "Obtener NEMS Linux" - "NEMS para RaspBerry Pi" y seleccionamos la "Descarga Directa" o podemos descargar el archivo a través de BitTorrent.
Para escribir el archivo ISO en la tarjeta SD, utilizamos el programa etcher. Descargamos esto desde la página https://etcher.io/ e instalamos el programa.
Después de iniciar Etcher, aparece la siguiente ventana:

En primer lugar, seleccionamos nuestro archivo ISO NEMS usando "seleccionar imagen".
En Seleccionar unidad, ahora seleccionamos la unidad de destino. Atención: todos los datos en la unidad se sobrescribirán! Para asegurarse de que ha seleccionado la unidad correcta, le recomiendo que haga clic primero en "Seleccionar unidad", si es posible, y luego conecte el lector de tarjetas. El dispositivo aparecerá en la selección, y podemos estar seguros de no sobrescribir accidentalmente la unidad incorrecta:


Ahora hacemos clic en "Flash", confirmamos el posible diálogo de seguridad, y los datos se escriben en la tarjeta SD y se comprueban.
2. La primera puesta en marcha
Recomiendo encarecidamente el uso de un RaspBerry Pi con interfaz Ethernet, y no voy a mencionar cómo configurar la red Wi-Fi en este post. Por lo tanto, si desea utilizar un RaspBerry Pi Zero, puede utilizar un adaptador USB a Ethernet.
Conectamos el RaspBerry Pi a una pantalla a través de un cable HDMI, insertamos la tarjeta de memoria SD preparada y conectamos nuestro Pi a la alimentación.
Después de un proceso de arranque discreto, aparece un indicador en el que vemos la dirección IP que fue asignada a la Raspberry Pi a través de DHCP.
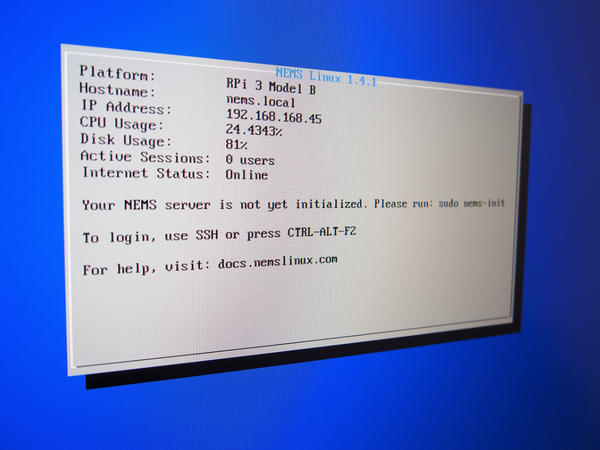
Así que abrimos un navegador web y llamamos a la dirección IP. Hay un mensaje que indica que nuestro servidor NEMS aún no está inicializado. Debemos conectarnos por SSH y ejecutar el comando "sudo nems-init".

En Windows 10, ahora puedo simplemente llamar a la línea de comandos presionando la tecla Windows y R para "ejecutar" juntos. Aparecerá una ventana con el título "Ejecutar" en el que puedo especificar qué programa debe ejecutar Windows. Introdomio "cmd" y confirmo con la tecla Intro.

En la línea de comandos, ahora ingresamos el comando "ssh", seguido por el nombre de usuario, un archivo . El nombre de usuario que debemos usar para iniciar sesión es "nemsadmin". Así que entramos: "ssh nemsadmin@196.168.168.45".
Puesto que todavía no hemos establecido una conexión SSH a este sistema, se nos pregunta si estamos seguros de que queremos conectarnos. Podemos confirmar esto escribiendo "sí".
Solo se solicita la contraseña para el usuario "nemsadmin". Esto también es "nemsadmin".

Vamos a introducir el comando "sudo nems-init" para comenzar a inicializar el servidor, y confirmar esto de nuevo introduciendo la contraseña.
El usuario nemsadmin se elimina durante la inicialización y se crea un nuevo usuario para nosotros. Así que tenemos que proporcionar un nombre de usuario. Nombraré el markus de usuario y especificaré una contraseña.
A continuación, tenemos que seleccionar la zona horaria. En mi caso, elijo "Europa" y luego "Berlín".

Ahora la inicialización a través de SSH está lista. Se nos pide que reiniciemos el RaspBerry Pi pulsando cualquier tecla.

Ahora nuestro dispositivo se reinicia y realiza los cambios necesarios en el sistema. Después del reinicio, la carga del sistema puede parecer algo alta. Esto puede tomar unos minutos, y no debe preocuparnos.
Una mirada hacia atrás en la interfaz web muestra que la inicialización fue acertada:

En primer lugar, vamos a "CONFIGURATION" - "NEMS System Settings Tool". Los navegadores modernos como Firefox y Chrome ahora emitirán una advertencia porque usamos un certificado SSL creado por uno mismo. Hacemos clic en "EXTENDED" y abajo en "Continuar a 192.168.x.x (inseguro)".

Ahora vamos a iniciar sesión con la cuenta de usuario recién creada.

En la herramienta de configuración del sistema NEMS, ahora debemos introducir una contraseña para cifrar y descifrar archivos de copia de seguridad.
Además, podemos proporcionar la información de acceso para un chatbot de Telegram, una cuenta pushover o un servidor de correo SMTP en esta página para que NEMS pueda notificarnos de esta manera.
Guardamos los cambios haciendo clic en "Guardar todos los ajustes".

A continuación, echemos un vistazo a lo que se está supervisando actualmente. Para ello vamos al elemento de menú "Reporting" y seleccionamos "Adagios". Adagios es una interfaz un poco más moderna para mostrar los diversos datos de Nagios.
Una vez más, inicio sesión con mi marca de usuario. En la página de información general, vemos que solo se supervisa un host y que se están ejecutando todos los hosts y todos los servicios.
Al hacer clic en "Hosts" veremos una lista de todos los sistemas monitoreados. En la lista solo aparece nuestro RaspBerry Pi con el nombre NEMS.

Esto completaría la instalación, y normalmente me despediría en este punto, refiriéndome a una próxima entrada de blog, pero me gustaría añadir un anfitrión a la supervisión porque no es autoexplicativo, y me gustaría referirme a esto no quiere colgar.
Cerramos la pestaña Adagios desde el navegador, y estamos de vuelta en nuestra página principal de NEMS. Ahora podemos utilizar el menú "Configuración" para ir a la página con la que podemos configurar Nagios.
Una vez más, inicio sesión con mi marca de usuario.

Bienvenido a la página principal de NConf. No puedo dar una introducción a cómo funciona Nagios y configurar en este punto, pero cualquier persona que ha tenido que trabajar con los archivos de configuración manualmente confirmará que esta herramienta inicialmente confusa simplifica mucho.
Me gustaría añadir un destino en Internet, la accesibilidad de la que compreto a intervalos regulares haciendo ping. Siempre y cuando obtenga una respuesta del destino, nuestra conexión a Internet está en marcha. Sin embargo, tan pronto como el objetivo no es alcanzable, nuestro NEMS lo consigue con usted. La hora y el error de Internet se registran.
Muchos utilizan las direcciones IP de los servidores DNS de Google o Cloudflare. Para este ejemplo, estoy usando el servidor DNS de Google con la dirección IP 8.8.4.4
Puede utilizar cualquier destino en Internet siempre que esté seguro de que el servidor de destino siempre es accesible y responde a las solicitudes de ping.
En NConf, vamos a "Añadir" para "Hosts". Como nombre de host y alias, podemos introducir cualquier cosa en nuestro caso. Yo sólo lo llamo "Internet". Como dirección IP tomamos la dirección ya mencionada 8.8.4.4
En el campo "monitorizado por", es importante seleccionar "Nagios predeterminado".
En Host Template, seleccionamos "generic-host" y lo deslizamos con la flecha verde en la ventana "elementos seleccionados". Hacemos lo mismo con la entrada "administradores" en el área de "grupos de contacto". (Por favor, ignore la IP en la captura de pantalla, esto debe ser 8.8.4.4):
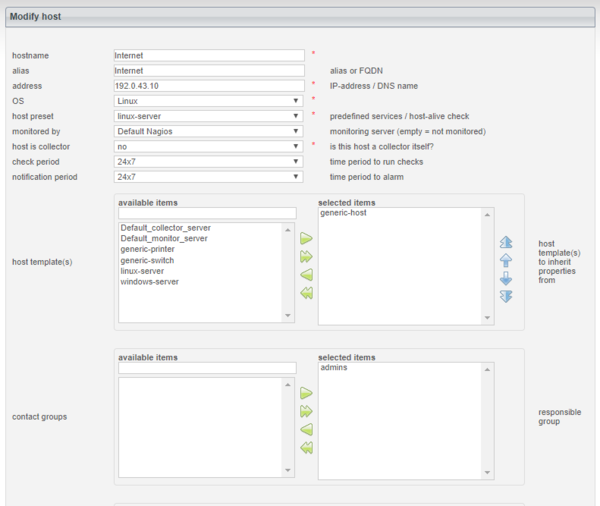
A continuación, especificamos los valores para "max check attempts", "check interval", "relay interval", "first notification delay", "notification interval".
Con "opciones de notificación" sólo quiero que me notifiquen si el objetivo está "abajo" o "inalcanzable", así que introduzco "d,u".

Al hacer clic en "Enviar" guardamos las instalaciones.
En la página siguiente, en el cuadro de texto "Servicios avanzados (directamente vinculados)", seleccionamos la entrada "PING" y la deslizamos hacia la ventana derecha con la flecha superior. Por favor, no se olvide de hacer clic en "Guardar".

Ahora viene el obstáculo donde la mayoría de los usuarios están atrapados: para que nuestro NEMS se haga cargo de la configuración, primero se debe crear un archivo de configuración de Nagios a partir de los ajustes realizados, y esto debe ser proporcionado.
Así que hacemos clic en "Generar configuración de Nagios". Esto debe pasar sin errores debido a los pocos cambios. Luego vamos a "Implementar".


Si la implementación ha pasado con 3 veces OK, podemos ver de nuevo nuestra descripción general de Adagios:

El número de hosts ha aumentado a 2 y actualmente no hay interrupciones. Cuando vamos a Hosts en el menú, se muestran ambos hosts supervisados actualmente.

Ahora hemos instalado una solución de monitorización de red rentable con RaspBerry Pi en poco tiempo.
Ahora puede configurar opciones de notificación, agregar dispositivos y servicios, y mucho más, según sea necesario.
Nems también ofrece algunas características agradables "de fábrica". Es posible, por ejemplo, hacer una copia de seguridad de la configuración completa del sistema NEMS a un archivo a través del navegador. Si la tarjeta SD, o RaspBerry Pi, falla, se puede restaurar de forma rápida y sencilla.
También es agradable mostrar bajo http://nems/tv/ que se puede acceder en cualquier navegador web para ver el estado actual.

Por supuesto, todavía hay una variedad de opciones y posibilidades, pero espero que este post haya despertado su interés en el mundo de la supervisión de la red.
A nuestra contribución "Estamos en línea"ya han dado su opinión a algunos lectores expertos. Las soluciones alternativas son ciertamente superiores al sistema NEMS en todas las áreas - sin embargo, la instalación y configuración con NEMS está tan elegantemente resuelto que quería presentar esta solución.
¿La contribución de hoy fue interesante para ti? Le invitamos a dejar un comentario o escribirnos por correo electrónico.
Espero que podamos conseguir que algunas personas saquen su RaspBerry del cajón o la caja para probar el sistema NEMS.
Con esto me despido por hoy, y les deseo a todos un montón de diversión mientras juegan.
Tuyo Markus Neumann
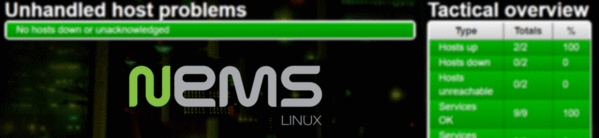










8 comentarios
Andreas Wolter
Hallo Herr Braun, der Beitrag ist etwas älter, daher möchte ich lediglich auf die Webseite von NEMS verweisen. Dort gibt es eine Erklärung, wie man ein Backup durchführen kann:
https://docs.nemslinux.com/en/latest/basic/backupnems.html
Grüße, Andreas Wolter
Walter Braun
Die Anleitung ist ausgezeichnet, auch ein Anfänger wie ich kann den Monitor installieren und konfigurieren. Er läuft jetzt seit ein paar Stunden und zeigt eine stabile Internetverbindung.
Kurz vor dem Ende des Beitrags steht der Satz “Es ist z.B. möglich die komplette Konfiguration des NEMS Systems über den Browser in eine Datei zu sichern.” Das wäre für mich auch interessant, aber als blutiger Anfänger weiss ich nicht, was zu tun ist. Kann mir jemand einen Hinweis geben?
Ben
Hi,
I just install nems on a pi3b+, i’m noob in monitoring nrtwork and your small tuto help me to discover that.
Thanks a lot.
Sincerly
Ben (from France)
Denny
Hi,
vielen Dank für den Guide. Ich habe erfolgreich mit der Anleitung einen Rasp Pi 3b mit der aktuellsten Version von NEMS aufgesetzt. Nun bin ich dabei, die IT unseres Unternehmens damit zu Überwachen. Wir haben 2 physische Server, 10 virtuelle, 13 Clients, 1 Firewall, 4 Switche. Gerne würde ich alle über NEMS im Auge behalten. Jedoch komme ich mit der Konfiguration nicht zurecht. Könnte mir da jemand behilflich sein? denny.lukic@gmail.com wäre meine Mail. Vielen Dank
Udo
Hallo ,
die Erklärung um das einzurichten genial ,mit dem Programm ,muss man sich rein Arbeiten .
Hallo OlegR ,
habe ich Versucht bin aber ohne Erklärung nicht zum Testen gekommen .
Markus sehr gut rüber gebracht ,Dankeschön
Udo
Rozaanywowl
Great post!
OlegR
Viel einfacher geht’s mit Check_MK https://github.com/chrisss404/check-mk-arm
Kann ich nur empfehlen….
Sanofit
Sehr guter Beitrag, sehr ausführlich und Praxis bezogen erklärt. So sollte der Service bei einem Händler aussehen. 1A+++ Vielen Dank Richard Samt.