Esta serie está dirigida a aquellos que quieren realizar proyectos con Arduino, pero no están muy familiarizados con el lenguaje de programación y el Arduino IDE.
Parte 1
Suele ocurrir que los aficionados saben muy bien de electrónica, pero la programación sigue siendo un problema. Diversos tutoriales ofrecen un código fuente ya preparado que sólo hay que cargar en el microcontrolador. Se aprende a través de intento y error, pero a menudo no se entiende lo que ocurre en el programa. Si luego se quiere poner en marcha un proyecto más amplio, a veces se acaba en un callejón sin salida. Los siguientes conceptos básicos pretenden facilitar la programación.
Para transferir su propio programa de un microcontrolador Arduino puede realizarse de diferentes maneras. En nuestras contribuciones del blog, ya existe una guía para instalar y utilizar el entorno de desarrollo PlatformIO. Nos centramos en el foco principal de esta serie contribución en el Arduino IDE, que es muy adecuado para principiantes.
¿Qué se necesita?
• Ordenador (Windows, Linux, MacOS)
•Microcontrolador Arduino
• Cable Mini-USB
El IDE (Entorno de Desarrollo Integrado) de Arduino se puede descargar del sitio web Arduino.cc:
Entorno de Desarrollo Integrado está disponible para su descarga. Las plataformas compatibles son Windows (a partir de Win XP), Mac OS X (a partir de 10.8), Linux de 32 y 64 bits, así como Linux en ARM de 32 y 64 bits.
Por lo tanto, una de estas plataformas debería estar disponible. En el sitio web mencionado, se proporciona un editor web en Arduino Create, que no se discutirá más aquí.
Por supuesto, nos gustaría programar un microcontrolador compatible con Arduino. Para ello utilizamos el Arduino Nano V3, que recibirá gratuitamente de nosotros como nuevo cliente. Tiene un LED integrado que podemos utilizar más tarde para la primera prueba. El Nano se conecta al ordenador con un cable mini USB. Esto le suministra energía y también se convertirá en nuestro programa, por lo tanto transferido.
Consejo: Arduino.cc es un buen lugar para empezar si está perdido. Gran parte de lo que se menciona aquí se describe con más detalle allí.
Primeros pasos - Instalación
En primer lugar, por supuesto, se debe instalar el Arduino IDE. La mejor manera de hacerlo es ejecutar el instalador de Windows y seguir las instrucciones del programa de instalación.
También está disponible una versión portátil como opción. En el caso de Linux, descargue un archivo .tar.xz empaquetado y descomprímalo. Esto se puede hacer desde el menú contextual a través del botón derecho del ratón. Seleccione "Desembalar aquí". En la carpeta que se crea entonces, hay un archivo llamado install.sh, que también se inicia a través del botón derecho del ratón y el comando "Ejecutar en la Terminal". Este es un script de shell.
Si ya ha abierto una ventana de terminal, cambie a la carpeta que acaba de desempaquetar y, como alternativa, inicie la instalación con la línea de comandos ./install.sh. Si hay problemas con la autorización puede añadir un sudo al principio de la línea. Si el archivo sigue sin ser ejecutable, debe hacerse ejecutable con la línea de comandos sudo chmod +x Install.sh. En caso de que todavía haya problemas con la instalación, el usuario tiene patrickhecreator ha publicado una solución para la versión 1.82 de Arduino IDE bajo Linux en el sitio web instructables.com publicado.
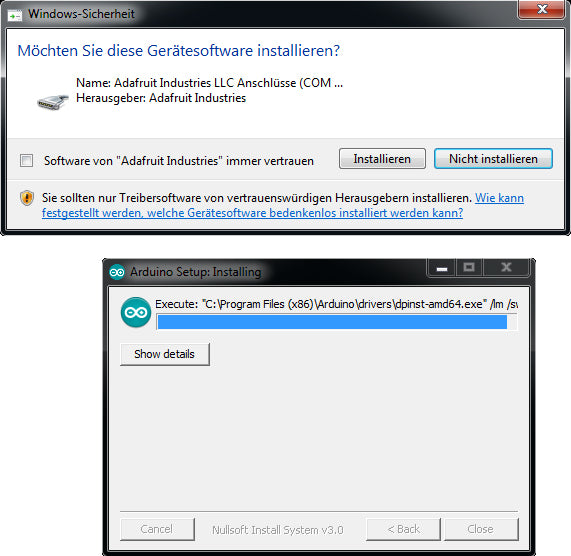 |
Figura 1: Instalación Arduino IDE - Controlador
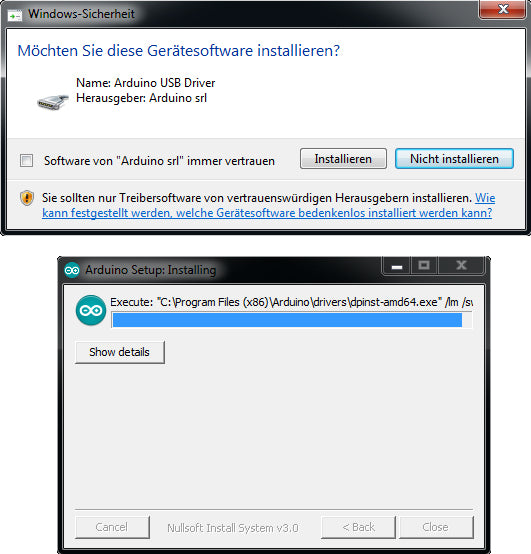 |
Si la instalación ha sido satisfactoria, se conecta el Arduino Nano al ordenador mediante un cable Mini-USB y se inicia el IDE. La secuencia de inicio es irrelevante. Es posible que tenga que seleccionar el puerto manualmente en el programa, en la opción de menú "Herramientas", si conecta el Arduino sólo después de haber iniciado el programa.
Es posible que se necesite un controlador en Windows para que se reconozca el Arduino. El USB (Universal Serial Bus) es una forma de puerto serie. Cuando se conecta un Arduino, se asigna al puerto COM. Si utiliza el instalador de Windows, los controladores necesarios suelen instalarse al mismo tiempo. Es posible que el NANO aun no sea reconocido. Puede tener un Arduino Nano con un chip CH340/CH341. Si lo introduce en la búsqueda de Internet que desee, encontrará rápidamente lo que busca. El problema es bien conocido. Estos problemas también pueden ocurrir en Linux o Mac OS. Si el Arduino es reconocido, aparece en Windows como /COMX (aparece un número en lugar de la x) y en Linux y Mac OS como /dev/tty o /dev/usb.
 |
Gestión de bibliotecas
Hay numerosas bibliotecas disponibles. Esto significa que se pueden integrar y utilizar funciones de programa ya hechas. El Arduino IDE ofrece esto de diferentes maneras. Por un lado, puede instalar numerosas bibliotecas desde el repositorio online en la opción de menú "Herramientas" en "Gestionar Bibliotecas ..." o CTRL+Shift+I. Si desea utilizar una pantalla LCD, por ejemplo, puede instalar la biblioteca LiquidaChrystal y así disponer fácilmente de las funciones adecuadas y del código de ejemplo, al que se puede acceder a través del menú "Archivo" y luego "Ejemplos". Esta biblioteca ya está instalada en el Arduino IDE. También lo vemos en la administración.
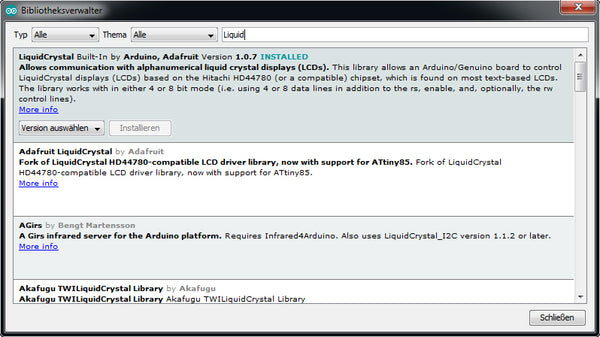 |
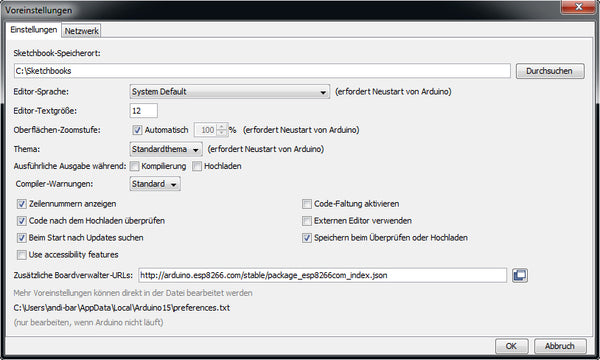 |
También es posible almacenar bibliotecas en la carpeta Sketchbooks en "bibliotecas". Luego están disponibles después de reiniciar el IDE.
Si ahora desea utilizar las funciones de las bibliotecas, sólo tiene que seleccionarlas a través del menú "Sketch" y luego "Incluir biblioteca". He aquí un breve ejemplo:
A continuación, se añade una línea, que dice, por ejemplo:
#include<LiquidCrystal.h>
Como ejemplo, ahora puede crear un objeto del tipo LiquidCrystal y darle un nombre y los pines digitales. La línea se ve entonces algo así:
LiquidCrystal lcd(rs, en, d4, d5, d6, d7);
Ahora es posible inicializar la pantalla con lcd.begin (16, 2); (16, 2 significa 16 columnas y 2 líneas). Para pantallas más grandes o más pequeñas hay que cambiar estos valores) y luego imprimir el texto en ella con lcd.print ("hello,world");. Hay otras funciones disponibles en esta clase. Sólo pretende ilustrar cómo se pueden incluir los módulos de programa ya hechos.
El primer programa - Sketches
El Arduino IDE almacena programas como los llamados sketches. Se Para ello se crea una carpeta denominada "SketchBooks". La información sobre el hardware y las bibliotecas que se añaden manualmente al IDE también se almacenan allí. Por supuesto, también puede elegir sus propios lugares de almacenamiento. Los bocetos se almacenan como archivos .ino.
Consejo: Asegúrese de que el nombre del archivo es idéntico al nombre de la carpeta en la que se encuentra el archivo. Si no es el caso, se le informará amablemente de ello al guardar o se creará una carpeta con el nombre de forma independiente.
En las preferencias puede elegir la ubicación del Sketchbook y otras opciones.
Ahora queremos cargar el primer programa en el Arduino Nano y probarlo con él. Primero, verificamos si el Arduino Nano está configurado correctamente como un dispositivo de destino. Para esto, seleccionamos el menú Herramientas. Allí encontrará la configuración de la placa, el procesador y el puerto. De forma predeterminada, el Nano está configurado aquí. Como ya se ha mencionado, puede ocurrir que tenga que volver a configurar el puerto manualmente.
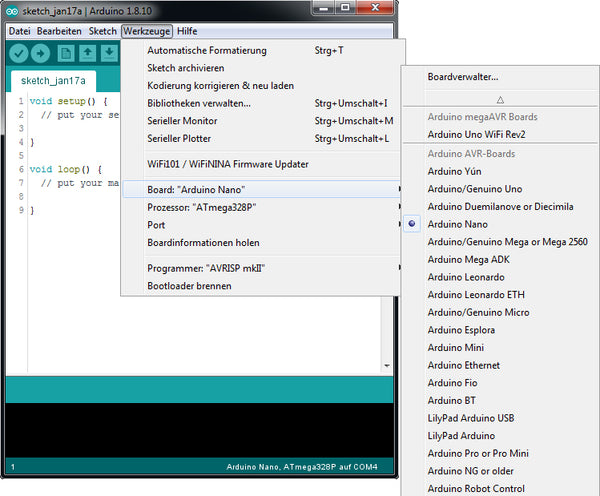 |
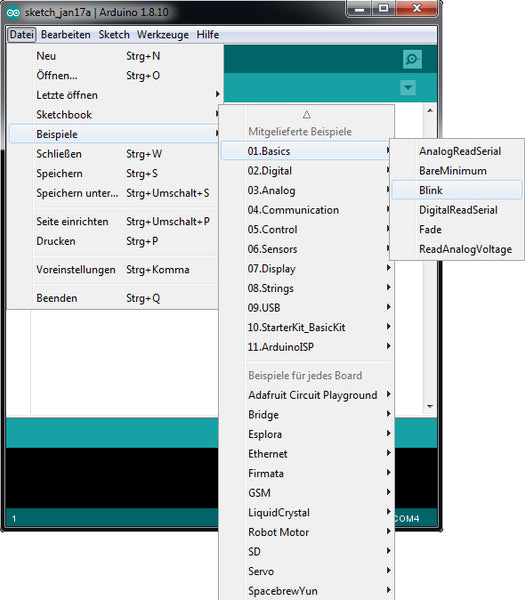 |
Por petición popular, aquí está el enlace a la descarga como PDF (válido hasta el 31.07.2020)
https://www.dropbox.com/s/f7ri7ji7lz7rs3t/Arduino%20IDE_Teil1.pdf?dl=0
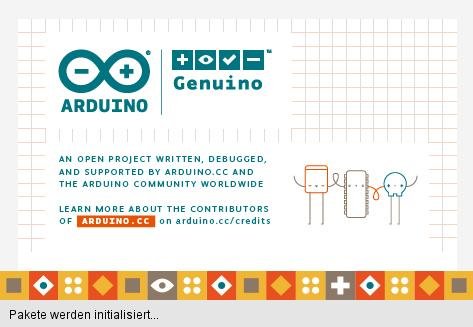










25 comentarios
Andreas Wolter
@Mario Geyer: Sie müssen zuerst in den Boardverwalter. Dort suchen Sie nach ESP und werden wahrscheinlich dann ESP32 sehen. Davon gibt es auch verschiedene Versionen. ES gibt leider immer wieder mal Probleme mit aktualisierten oder nicht aktualisierten Bibliotheken und den ESP Cores. Wenn Sie später Probleme haben, dann an dieser Stelle versuchen, die Version zu ändern.
Ansonsten, wenn Sie den ESP Core installiert haben, müsste dann unter Werkzeuge / Boards der ESP auszuwählen sein. Wenn Sie das getan haben, tauchen in den Beispielen die ESP Examples auf.
Grüße,
Andreas Wolter
AZ-Delivery Blog
Mario Geyer
Hallo Herr Wolter,
vielleicht können Sie mir helfen.
In der Arduino IDE Voreinstellungen habe ich folgende Einträge:
https://raw.githubusercontent.com/espressif/arduino-esp32/gh-pages/package_esp32_index.json
https://dl.espressif.com/dl/package_esp32_index.json
Gehe ich nun in Bibliotheken verwalten und gebe dort ESP32 ein kommt keine ESP32 von Espressif Systems, nur eine von Espressif die heisst ESP32_Display_Panel.
Ich kann zur Zeit keine ESP32 programmieren. Arduino IDE habe ich schon komplett neu installiert. Weiss nicht weiter? Haben Sie einen Tipp? Im Voraus Danke
Andreas Wolter
@Henry Winter: die anderen Beiträge wurden später veröffentlicht, weswegen sie hier nicht verlinkt werden konnten. Das werden wir bei Gelegenheit nachholen. Bis dahin finden Sie die weiteren Folgen dieser Reihe über die Suchfunktion: https://www.az-delivery.de/pages/search-results-page?q=einsteiger&tab=pages
Grüße,
Andreas Wolter
Henry Winter
Wenn man jetzt noch sehen könnte wo es weiter geht wäre das sehr schön …. :-)
Andreas Wolter
Nachtrag: die Beta Version gibt es aktuell nur in englischer Sprache. Daher bitte das Stable Release verwenden. Dort kann man dir Sprache umstellen.
Andreas Wolter
Die Arduino IDE bringt mehrere Sprachen mit. Man kann sie ändern unter Datei → Voreinstellungen (oder STRG + Komma) und dann Editor-Sprache.
Marcel Thommen
Wo finde ich eine Deutsche Version von Arduino
georg
Hallo Michael, habe auch Probleme mit der englischer Sprache und dein Beitrag wenn ich denn gut verstanden habe, finde super gut, halte mich an AZ-Delivery noch fest weil dort wird noch die deutsche Sprache verwendet, aber auch nicht immer, sehr schade. Nach Anweisungen klicke lings und rechts, nach oben und unten um am Ende landen meine Versuche im Papierkorb.
Lg, Georg
Patrick
Ich kann mich den Vorrednern nur anschließen. Tolle Sache, macht bitte weiter so!
DC8SE
Hallo zusammen,
ich finde die Teile 1 – 3 seeeehhhr gut.
Gibts das auch als PDF zum runter laden???? Oder noch besser als Buch
73
DC8SE
Stefan M. Caillet
Hallo liebes AZ-Delivery Team,
Ich finde diese Tutorials absolut Top. Genauso wie Eure E-Books. besonders lobenswert an den E-Books finde ich, dass sie im pdf. Format sind, sodass man sich zum lesen nicht noch extra nen e-Reader zulegen muss. Ihr stellt Damit und mit Euren Tutorials eine grosse Ausnahme unter den Electronic-Versendern dar, die meisten schmeissen einem die Module vor die Füsse und sagen ‘nun schau mal, wie du weiter kommst, wir verkaufen nur’.
Besonders Gut finde ich , dass eben alles in deutscher Sprache erklärt wird, weil es eben auch heute noch viele Anfänger (aber auch Fortgeschrittene) gibt, die eben des Englischen nicht mächtig sind.
Des weiteren erklärt ihr alles sehr Anfängerfreundlich sodass man alles nachvolziehen kann, ohne erst ein 1000 seitiges C++ Buch gelesen zu haben.
Bitte macht weiter so.
Liebe Grüsse
Stefan
David
Danke für das Tutorial. Schön wäre es, dies auch als PDF zur Verfügung zu stellen. Damit man später noch einmal nachlesen kann.
Hans-Jürgen Purps
Das ist doch mal eine sehr gute Idee. Ich hoffe, es wird zeitnah weiter geführt. Ich warte drauf…..
Ekkehard Kehmann
Seit einiger Zeit bin ich Kunde bei AZ-Delivery. Bisher waren alle gelieferten Bauteile in guter Qualität. Besonders aber habe ich mich über die guten E- Bücher gefreut. Sie sind ein passables Nachschlagewerk. Der jetzt beginnenden Serie über die Arduino- Familie finde ich sehr gut und bin auf die Fortsetzung gespannt. Die Arbeit, die hinter den unterstützenden Anleitungen steht, ist sicher immens. Es ist für mich ein Alleinstellungsmerkmal von AZ- Delivery im Feld der Elektronik- Versender. Ich fühle mich hier gut aufgehoben! Weiter so!
Stefan
Danke und weiter so.
Enrique Frias
Sehr gute Idee. Vielen Dank.
Andreas Wolter
@michael: die Arduino Referenz gibt es mittlerweile in deutscher Sprache.
Ich kann leider auch keinen Sprachbutton auf der Webseite finden. Gibst du aber statt “Arduino Reference” in die Suchmaschine deines Vertrauens “Arduino Referenz” ein, gelangst du auf die übersetzte deutsche Seite mit allen Erklärungen.
Gruß,
Andreas
Gerd
Toll. Finde ich großartig. Weiter so!
Peter
Leider wird auf die Probleme mit dem CH340 Treiber nicht näher eingegangen. Die Linux-Variante des CH340 Treibers, die man von der chinesischen Webseite herunterladen kann, lässt sich nicht kompilieren, man muss den Treiber erst nachbearbeiten. Hier wäre es schön, wenn Az-Delivery eine funktionierende Version mit Installationsanleitung bereitstellen würde.
Unter Windows musste der CH340 Treiber erst heruntergeladen und installiert werden. Während es dann unter Windows 10 lief, bin ich mit Windows 8.1 in ein ganz fieses Problem gelaufen: Zuerst lief der CH340 Treiber, aber nach dem nächsten Windows-Update nicht mehr, außerdem war mein Smartphone nicht mehr sichtbar. Nachdem ich zunächst keine Lösung für meinen Arduino Nano hatte, habe ich mir einen HW-598 CP2102 USB to TTL Converter bestellt. Nach langem Suchen bin ich auf den Blog https://www.borncity.com/blog/2017/03/10/microsofts-fix-fr-microsoft-wpd-2222016-120000-am-5-2-5326-4762-treiberproblem/ gestossen: Microsoft hatte einen defekten “Microsoft – WPD – 2/22/2016 12:00:00 AM – 5.2.5326.4762” Patch für Windows 7, Windows 8.1 und Windows 10 in die Updates aufgenommen. Dieser Patch wurde später für Windows 10 zurückgezogen, aber nicht für Windows 8.1 und Windows 7. Nach dem Entfernen dieses Updates gemäß dem Blog und Blacklisten dieses Updates läuft der CH340 Treiber auch unter meinem WIndows 8.1 problemlos
Schlabberle
Hallo,
an allen die englisch nicht so gut können, ein großteil der Befehle gibt es in deutscher Sprache.
HIER: https://www.arduino.cc/reference/de/
Udo vI
Für mich als Anfänger genau richtig. Sehr gut!
Es wäre noch besser wenn diese Anleitung noch als PDF o.ä. zum Download zur Verfügung gestellt werden könnte. Für den Offline-Fundus… ;-)
Vielen Dank.
H.König
Sehr gut , hoffentlich wird diese Einführung weiter geführt.
So können gleich die anschließenden Sketches in die Praxis
umgesetzt werden .
Danke.
michael
Super, der Anfang ist gemacht…..nur die Seite " arduino.cc " müßte noch in deutsch sein. Gibt leider immer noch User die der Sprache nicht mächtig sind.
Vielen Dank
Rolf Zimmermann
Perfekt….. genau darauf habe ich gewartet, gehofft.
Super…. Danke.
Yves Guidot
could you translate the site for french reader, at least ?