Benvenuti nel nostro post sul blog oggi.
Come ti ha già descritto il mio collega, dal trasloco di marzo abbiamo avuto problemi con la nostra disponibilità per telefono.
Esistono diverse soluzioni per tenere d'occhio lo stato della connessione Internet e altri dispositivi nella rete. Oggi ti presento una soluzione con un RaspBerry Pi, che puoi anche implementare a casa per monitorare la tua rete domestica.
Opto per una soluzione in cui non è necessario installare e configurare pacchetti. Durante la configurazione, è sufficiente connettersi a RaspBerry Pi una sola volta tramite SSH ed eseguire l'inizializzazione con un semplice comando.
Per questo abbiamo bisogno di quanto segue:
1x Raspberry Pi (modello 3 B + consigliato)
1x scheda SD adatta con almeno 16 GB
1x lettore di schede USB
NEMS - Nagios Enterprise Monitoring Server
1. Preparazione
NEMS è una distribuzione Linux preconfigurata con tutti i pacchetti necessari. L'installazione è mantenuta il più semplice possibile. Innanzitutto scarichiamo il file ISO dal sito Web del produttore:
https://nemslinux.com/
Andiamo su "Ottieni NEMS Linux" → "NEMS per RaspBerry Pi" e scegliere "Download diretto" o scaricare il file tramite BitTorrent.
Usiamo il programma Etcher per scrivere il file ISO sulla scheda SD. Lo scarichiamo da https://etcher.io/ e installiamo il programma.
Dopo aver avviato Etcher, viene visualizzata la seguente finestra:

Innanzitutto, selezioniamo il nostro file ISO NEMS usando "seleziona immagine".
Con "Seleziona unità" selezioniamo ora l'unità di destinazione. ATTENZIONE: tutti i dati sull'unità verranno sovrascritti! Per essere sicuro di aver selezionato l'unità corretta, ti consiglio, se possibile, di fare prima clic su "Seleziona unità" e solo successivamente collegare il lettore di schede. Il dispositivo verrà quindi visualizzato nella selezione e possiamo essere sicuri di non sovrascrivere accidentalmente l'unità sbagliata:


Ora facciamo clic su "Flash", confermiamo la finestra di dialogo di sicurezza che può apparire e i dati vengono scritti sulla scheda SD e controllati.
2. Il primo avvio
Consiglio vivamente di utilizzare un RaspBerry Pi con un'interfaccia Ethernet e non entrerò nella configurazione WLAN in questo articolo. Quindi, se si desidera utilizzare un RaspBerry Pi Zero, è possibile utilizzare un adattatore da USB a Ethernet.
Colleghiamo il RaspBerry Pi tramite cavo HDMI a uno schermo, inseriamo la scheda di memoria SD predisposta e colleghiamo il nostro Pi all'elettricità.
Dopo un processo di avvio poco appariscente, viene visualizzato un display in cui viene visualizzato l'indirizzo IP assegnato a Raspberry Pi tramite DHCP.
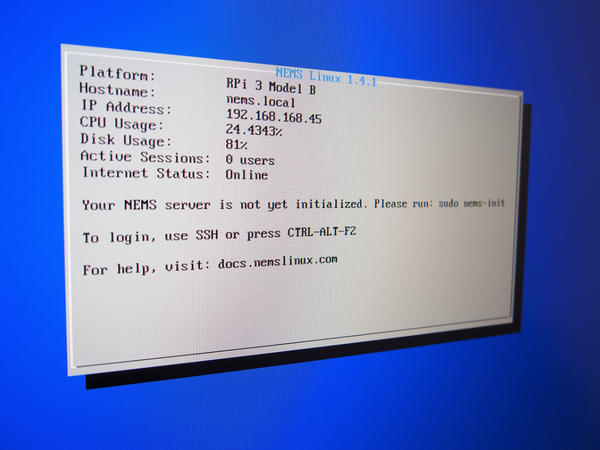
Quindi apriamo un browser Web e richiamiamo l'indirizzo IP. Viene visualizzato il messaggio che il nostro server NEMS non è stato ancora inizializzato. Dovremmo connetterci tramite SSH ed eseguire il comando "sudo nems-init".

In Windows 10 ora posso semplicemente richiamare la riga di comando premendo il tasto Windows e R insieme per "eseguire". Viene visualizzata una finestra con il titolo "Esegui" in cui posso specificare quale programma Windows deve essere eseguito. Digito "cmd" e confermo con il tasto Invio.

Nella riga di comando, ora inseriamo il comando "ssh", seguito dal nome utente, un segno @ e l'indirizzo IP. Il nome utente con cui dovremmo accedere è "nemsadmin". Quindi entriamo: "ssh nemsadmin@196.168.168.45".
Dato che non abbiamo ancora stabilito una connessione SSH a questo sistema, ci viene chiesto se siamo sicuri di voler stabilire la connessione. Possiamo confermarlo inserendo "si".
Viene richiesta solo la password per l'utente "nemsadmin". Questo è anche chiamato "nemsadmin".

Ora inseriamo il comando "sudo nems-init" per iniziare l'inizializzazione del server e confermarlo di nuovo inserendo la password.
L'utente nemsadmin viene rimosso durante l'inizializzazione e viene creato un nuovo utente per noi. Quindi dobbiamo fornire un nome utente. Chiamo l'utente markus e fornisco una password.
Quindi dobbiamo scegliere il fuso orario. Nel mio caso ho scelto "Europa" e poi "Berlino".

L'inizializzazione tramite SSH è ora completa. Ci viene chiesto di riavviare RaspBerry Pi premendo un tasto qualsiasi.

Ora il nostro dispositivo si riavvia e apporta le modifiche necessarie al sistema. Dopo il riavvio, il carico del sistema potrebbe apparire leggermente elevato. Questo potrebbe richiedere alcuni minuti e non dovrebbe preoccuparci.
Uno sguardo indietro all'interfaccia web mostra che l'inizializzazione è andata a buon fine:

Per prima cosa andiamo su "CONFIGURAZIONE" → "Strumento impostazioni di sistema NEMS". I browser moderni come Firefox e Chrome ora emettono un avviso perché utilizziamo un certificato SSL auto-creato. Facciamo clic su "AVANZATO" e di seguito su "Continua su 192.168.x.x (non sicuro)".

Ora accediamo con l'account utente appena creato.

Nello strumento Impostazioni di sistema NEMS, dovremmo ora inserire una password per crittografare e decrittografare i file di backup.
Inoltre, in questa pagina possiamo fornire le informazioni di accesso per un chatbot di Telegram, un account pushover o un server di posta SMTP, in modo che NEMS possa comunicarci in questo modo.
Salviamo le modifiche facendo clic su "Salva tutte le impostazioni".

Successivamente esaminiamo ciò che è attualmente monitorato. Per questo andiamo alla voce di menu "Rapporti" e selezionare "Adagi". Adagios è un'interfaccia un po 'più moderna per visualizzare i vari dati di Nagios.
Anche qui accedo con il mio markus utente. Nella pagina panoramica vediamo che è monitorato un solo host e tutti gli host e tutti i servizi sono in esecuzione.
Con un clic su "Host" vediamo un elenco di tutti i sistemi monitorati. Solo il nostro RaspBerry Pi con il nome NEMS appare attualmente nell'elenco.

Ciò completerebbe l'installazione e normalmente direi addio qui e indicherei un prossimo post sul blog, tuttavia, vorrei aggiungere un host da monitorare poiché questo non è autoesplicativo e non voglio lasciarti sospeso qui ,
Chiudiamo la scheda Adagi dal browser e torniamo alla nostra pagina principale NEMS. Ora possiamo usare il menu "Configurazione" → "NEMS Configurator (NConf) per richiamare la pagina con cui possiamo configurare Nagios.
Anche qui accedo con il mio markus utente.

Benvenuti nella pagina principale di NConf. A questo punto non posso fare un'introduzione alla funzionalità e alla configurazione di Nagios, ma chiunque abbia dovuto lavorare manualmente con i file di configurazione confermerà che questo strumento inizialmente confuso semplifica molto.
Vorrei aggiungere una destinazione su Internet, la cui disponibilità controllo a intervalli regolari usando un comando ping. Finché ricevo una risposta dall'obiettivo, la nostra connessione Internet è disponibile. Tuttavia, non appena l'obiettivo non può essere raggiunto, il nostro NEMS lo nota. Vengono registrati l'ora e il fallimento di Internet.
Molti usano gli indirizzi IP dei server DNS Google o Cloudflare per questo. Per questo esempio uso il server DNS di Google con l'indirizzo IP 8.8.4.4
È possibile utilizzare qualsiasi destinazione su Internet purché si sia certi che il server di destinazione sia sempre disponibile e risponda alle richieste di ping.
Quindi in NConf andiamo su "Host" su "Aggiungi". Nel nostro caso, possiamo inserire qualsiasi cosa come nome host e alias. Lo chiamo semplicemente "Internet". Prendiamo l'indirizzo 8.8.4.4 già indicato come indirizzo IP
"Nagios predefiniti" deve essere selezionato nel campo "monitorato da".
Per il modello host scegliamo "host generico" e lo spingiamo con la freccia verde nella finestra "elementi selezionati". Facciamo lo stesso con la voce "amministratori" nell'area "gruppi di contatti". (Ignora l'IP nello screenshot, dovrebbe essere 8.8.4.4):
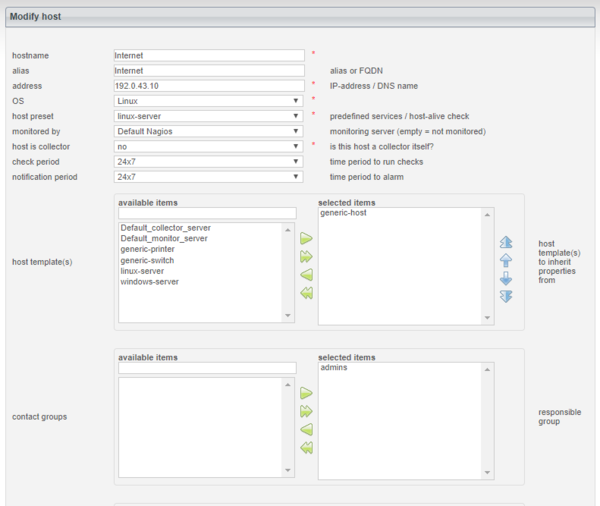
Di seguito ora forniamo i valori per "tentativi di verifica massimi", "intervallo di verifica", "intervallo di inoltro", "ritardo prima notifica", "intervallo di notifica".
Con "opzioni di notifica" voglio essere avvisato solo se la destinazione è "giù" o "non raggiungibile", quindi inserisco "d, u".

Cliccando su "Invia" salviamo le installazioni.
Nella pagina successiva contrassegniamo la voce "PING" nel campo di testo "Servizi avanzati (collegati direttamente)" e la spingiamo con la freccia in alto nella finestra a destra. Non dimenticare di fare clic su "Salva".

Ora arriva il blocco inciampante su cui la maggior parte degli utenti si blocca: in modo che il nostro NEMS subentri alle impostazioni, un file di configurazione Nagios deve prima essere creato dalle impostazioni effettuate, e quindi deve essere reso disponibile.
Quindi facciamo clic su "Genera configura Nagios". A causa delle poche modifiche, ciò dovrebbe avvenire senza errori. Quindi andiamo a "Distribuisci".


Se la distribuzione è andata a buon fine con 3 OK, possiamo rivedere la nostra panoramica di Adagios:

Il numero di host è ora aumentato a 2 e al momento non ci sono errori. Se andiamo su "Host" nel menu, vengono visualizzati entrambi gli host attualmente monitorati.

Con RaspBerry Pi, abbiamo installato in breve tempo una soluzione economica per il monitoraggio della rete.
Ora puoi impostare le opzioni di notifica, aggiungere dispositivi e servizi e altro, se necessario.
Nems offre anche alcune funzioni "pronte all'uso". È ad es. possibile salvare la configurazione completa del sistema NEMS in un file tramite il browser. Se la scheda SD o RaspBerry Pi si guasta, può essere ripristinata molto rapidamente e facilmente.
Bello anche il display su http: // nems / tv / che è possibile richiamare in qualsiasi browser Web per vedere lo stato corrente.

Ovviamente ci sono ancora molte opzioni e possibilità, ma spero che questo articolo abbia suscitato il tuo interesse nel mondo del monitoraggio della rete.
Al nostro contributo "siamo online"hanno già dato un feedback ad alcuni lettori esperti. Le soluzioni alternative proposte sono decisamente superiori al sistema NEMS in tutte le aree, tuttavia l'installazione e la configurazione con NEMS sono così eleganti che volevo presentare questa soluzione.
Hai trovato interessante il post di oggi? Sentiti libero di lasciare un commento o scrivici via e-mail.
Spero che siamo riusciti a ottenere l'uno o l'altro per estrarre il loro RaspBerry dal cassetto o dalla scatola per provare il sistema NEMS.
Quindi dico addio per oggi e auguro a tutti un sacco di divertimento con l'artigianato.
Vostro Markus Neumann
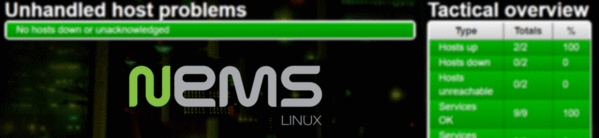










8 commenti
Andreas Wolter
Hallo Herr Braun, der Beitrag ist etwas älter, daher möchte ich lediglich auf die Webseite von NEMS verweisen. Dort gibt es eine Erklärung, wie man ein Backup durchführen kann:
https://docs.nemslinux.com/en/latest/basic/backupnems.html
Grüße, Andreas Wolter
Walter Braun
Die Anleitung ist ausgezeichnet, auch ein Anfänger wie ich kann den Monitor installieren und konfigurieren. Er läuft jetzt seit ein paar Stunden und zeigt eine stabile Internetverbindung.
Kurz vor dem Ende des Beitrags steht der Satz “Es ist z.B. möglich die komplette Konfiguration des NEMS Systems über den Browser in eine Datei zu sichern.” Das wäre für mich auch interessant, aber als blutiger Anfänger weiss ich nicht, was zu tun ist. Kann mir jemand einen Hinweis geben?
Ben
Hi,
I just install nems on a pi3b+, i’m noob in monitoring nrtwork and your small tuto help me to discover that.
Thanks a lot.
Sincerly
Ben (from France)
Denny
Hi,
vielen Dank für den Guide. Ich habe erfolgreich mit der Anleitung einen Rasp Pi 3b mit der aktuellsten Version von NEMS aufgesetzt. Nun bin ich dabei, die IT unseres Unternehmens damit zu Überwachen. Wir haben 2 physische Server, 10 virtuelle, 13 Clients, 1 Firewall, 4 Switche. Gerne würde ich alle über NEMS im Auge behalten. Jedoch komme ich mit der Konfiguration nicht zurecht. Könnte mir da jemand behilflich sein? denny.lukic@gmail.com wäre meine Mail. Vielen Dank
Udo
Hallo ,
die Erklärung um das einzurichten genial ,mit dem Programm ,muss man sich rein Arbeiten .
Hallo OlegR ,
habe ich Versucht bin aber ohne Erklärung nicht zum Testen gekommen .
Markus sehr gut rüber gebracht ,Dankeschön
Udo
Rozaanywowl
Great post!
OlegR
Viel einfacher geht’s mit Check_MK https://github.com/chrisss404/check-mk-arm
Kann ich nur empfehlen….
Sanofit
Sehr guter Beitrag, sehr ausführlich und Praxis bezogen erklärt. So sollte der Service bei einem Händler aussehen. 1A+++ Vielen Dank Richard Samt.