Configuración del Arduino IDE e integración de los ESPS y configuración de Thonny bajo macOS
An Apple a day keeps Windows away :-)
Parte 3 - Configurar Thonny
1. Un breve comentario preliminar
El lenguaje de programación Python se ha vuelto muy popular recientemente ya que es el lenguaje que se utiliza para programar la Raspberry PI. Python es un lenguaje interpretado cuyos programas se traducen y se ejecutan en tiempo de ejecución desde un programa adaptado para el hardware correspondiente, el intérprete, línea por línea. En contraste con C ++, donde el código fuente está completamente traducido y luego se ejecuta el código de la máquina. Para ESP8266 y ESP32, se creó una versión especial de Python, MicroPhyton, una versión que se adaptó especialmente a estos microcontroladores. Si está interesado en los fundamentos de Python lo encontrará aquí: https://de.wikipedia.org/wiki/Python_(Programmiersprache). Si quiere dar los primeros pasos en MicroPython, consulte la serie de blogs con seis partes de Jürgen Grzesina.
El »Instituto de Ciencias de la Computación« de la Universidad de Tartu en Estonia proporciona un IDE gratis para el lenguaje Python. A continuación, vamos a instalar y iniciar este IDE.
2. Instalación de Thonny
Nos dirigimos al sitio web: https://thonny.org
 |
y cargamos la versión de macOS. Esta pieza se encuentra en la carpeta de descarga, donde comienza la instalación con doble clic.
 |
Le proporcionamos al instalador los derechos de acceso requeridos y, después de un corto tiempo, Thonny está instalado. Por supuesto, tenemos que iniciar Thonny de inmediato, y se nos pide la configuración del idioma:
 |
Establecemos »Alemán«, haga clic en »Let's go!« Y Thonny se presenta en toda su belleza.
 |
La entrada »Python 3.7.9 (Bundled)« indica que trabajamos con el Python incorporado. Esto es exactamente con lo que queremos iniciar.
3. El primer programa con Python
Como es costumbre, crearemos el programa »Hello World« como el primer programa. Para hacer esto, escribimos en la parte superior de la ventana, la línea: print ("Hello Python-Welt")
con un <Return> al final
 |
Por supuesto, queremos comprobar si funciona el programa, haga clic en el triángulo en el círculo verde. El programa aún no se guarda, se le pedirá la ubicación y el nombre (la extensión de archivo es ».py«) y después de guardar, vemos en el campo »Command line« que se ejecutó el programa.
 |
4. El primer programa MicroPython con un ESP32
Para programar una placa con MicroPython, primero se debe flashear el intérprete en la placa.
Nos dirijimos al sitio web de MicroPython: https://micropython.org
 |
Y ahí en »Downloads«.
 |
Desplácese hasta el »Generic ESP32 module « y haga clic en la imagen.
 |
Ahora elegimos el archivo »esp32-idf4-20210202-V1.14.bin« como descarga.
Después de la placa »ESP32 D1 R32 con CH340G y WiFi + Bluetooth (Junta de Desarrollo de Internet Compatible con Arduino)« de AZ-Delivery u otra placa de ESP32 ha comenzado en nuestra Mac o PC ;-) - Reiniciamos a Thonny.
Necesitamos estos pasos para flashear el MicroPython a la placa:
a) Iniciar Thonnyb) Llamar a las »Preferences«, en la pestaña »Interpreter«
 |
c) Haga clic aquí en »Install« o actualice el »firmware«.
d) En el siguiente diálogo introducimos:
 |
- El puerto al que está conectado la placa.
- Con el botón »Browse...« buscamos el archivo cargado anteriormente.
- Marcamos »Erase flash before installing«
- Con »Install« se graba Micropython en la placa.
Llamar a las »Preferences«, en la pestaña »Interpreter«:
 |
f) Configurar el intérprete »MicropyThon (ESP32)« y el puerto al que está conectada la placa, luego cierre la ventana con »OK«.
El LED incorporado de la placa debe volver a parpadear.
Para ello, necesitamos el siguiente código del programa:
desde el tiempo importar el sueño
de la máquina de importación Pin
led = Pin(2, Pin.OUT)
mientras que cierto:
led.value(1)
sueño(0.2)
led.value(0)
sueño(0.2)
Este código se debe llevar a la placa con la ayuda de Thonny. La ventana de Thonny todavía está vacía al principio. Al hacer clic en el icono de la hoja (o en el menú »File ' New (z-N)) se crea un nuevo archivo »<untitled>«
 |
Aquí introdemos el código del programa:
 |
El código fuente ahora debe escribirse en la placa. Para hacer esto, hacemos clic en el icono de disquete azul de la parte superior, tercer carácter desde la izquierda (o menú »File -> Guardar como...).
Nos preguntan dónde queremos guardar el archivo, por supuesto en la placa!
 |
Después de hacer clic en el botón »MicroPython device« se nos pide que se guarde el nombre del archivo:
 |
Ahora llega el gran momento, el programa se va a ejecutar:
 |
Para hacer esto, hacemos clic en el triángulo blanco en el círculo verde. Si todo se ha hecho correctamente, el LED de la placa ahora debe parpadear.
¡Completado!
5. Notas adicionales
- El pin al que está conectado el LED interno depende de la placa. Para mi placa HELTEC, ésta es, por ejemplo, el número 25.
- El programa se detiene haciendo clic en el botón rojo STOP.
- Thonny se ahoga más a menudo. Por esto, el clic STOP suele ayudar. Si entonces en la parte inferior de la ventana »Command line« el mensaje »MicroPython v1.14 en 2021-02-02; Módulo ESP32 con ESP32
Escriba "help()" para obtener más información.«, la placa está lista para ser utilizada de nuevo. - Una vez tuve el caso de que el programa »Blink« no se podía detener, incluso después de conectar y desconectar, el programa continuó y la placa ya no respondía. Sólo ayudó a enviar el manual en el modo flash:
Con un cable, conecte el pin 00 al pin GND y, a continuación, pulse el botón de reinicio y retire el cable. Ahora vuelva a flashear la placa con Thonny como se describió anteriormente. - Si desea ver qué archivos están en el ESP32, haga clic en el icono »Open« (segundo desde arriba a la izquierda). En el cuadro de diálogo que se abre, también puede eliminar archivos: haga clic con el botón derecho en una entrada y seleccione la opción deseada.
 |
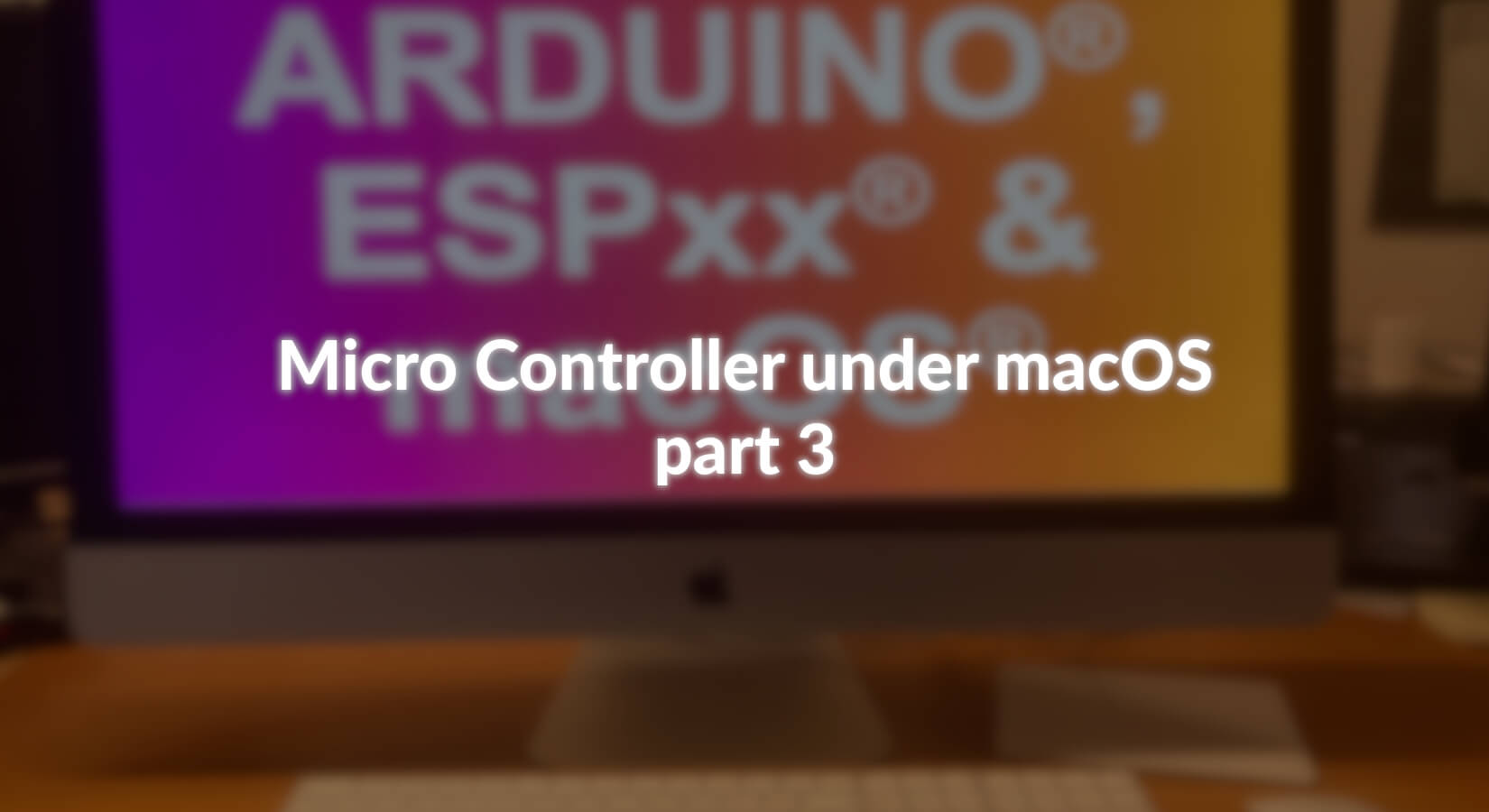










1 comentario
Rainer T
Sehr schöne Zusammenfassung!
V.a. die Möglichkeit, Files direkt aufs device zu schreiben und sie anzuzeigen, ist ein Feature, das gerne ausgelassen wird.
Gruß
RT