Hola y bienvenidos a nuestra entrada de blog hoy!
En el post de hoy, queremos mostrarle cómo operar una Raspberry Pi en modo quiosco.
Para el proyecto necesitamos:
1x Raspberry Pi (3B o 3B+ recomendado) incluyendo fuente de alimentación
1tarjeta MicroSD a juego con al menos 4 GB
1x cable HDMI
Pantalla 1x con entrada HDMI
1x cable Ethernet
Para la instalación:
1x Teclado USB
1x ratón USB
La Raspberry Pi está conectada a través de HDMI a la pantalla, que se supone que muestra información. Usted está familiarizado con tales anuncios de la cantina, la escuela, la sala de espera en el consultorio del médico o los paneles de información que se encuentran en la vida cotidiana.
En nuestro caso, el contenido de una página web debe mostrarse en la pantalla. De esta manera, estos datos se pueden actualizar de forma fácil y centralizada, muy conveniente si desea mantener un ojo en una red de la empresa o su domótica.
Nuestra Raspberry Pi debe encender la pantalla en un momento determinado, y luego apagarlo de nuevo por la noche.
El modo quiosco del navegador Chromium es adecuado para esto, pero hoy en día utilizamos una imagen terminada en la tarjeta SD llamada "chilipie-kiosk", donde todo esto ya está preparado y por lo tanto fácil de poner en funcionamiento.
La instalación
En el primer paso de https://github.com/futurice/chilipie-kiosk la imagen actual de la tarjeta SD, y flashear con el Grabadoren una tarjeta SD.

Para ello, seleccionamos la imagen chilipie-kiosk como la fuente, la tarjeta SD como destino, y hacemos clic en "Flash!". ¡Todos los datos de la tarjeta SD (o la unidad de destino seleccionada) se eliminarán!
Ahora inserte la tarjeta SD en la Raspberry Pi y conecte un teclado, una pantalla, un cable de red y, si lo desea, un ratón.
Después del primer comienzo, aparece un logotipo con las palabras "Por favor espere".

Después de un corto tiempo nos recibe un sitio web almacenado localmente, en el que muchas cosas se explican al quiosco de chilipie.

La pantalla es una página Web almacenada localmente en un navegador web Chromium en modo de pantalla completa.
Ahora, cuando presionamos F11 en el teclado, salimos del modo de pantalla completa y vemos una ventana típica del navegador con barra de direcciones. Con la combinación de teclas Ctrl + L saltamos a la barra de direcciones y podemos introducir nuestra URL de destino allí.
El explorador recuerda la dirección introducida actualmente y las credenciales, y después de un reinicio, la última dirección utilizada se visita automáticamente.
Como prueba, puede introducir la URL de nuestra tienda aquí: www.az-delivery.de

Configuración del sistema
Varios terminales ya están preconfigurados en Linux típico, entre los que puede cambiar utilizando la combinación de teclas Ctrl+Alt+Función.
Ctrl+Alt+F1 es la vista actual. Aquí es donde se ejecuta la interfaz gráfica, incluyendo Chromium. Usando F11 podemos cambiar entre el modo normal (con la línea de dirección visible) y el modo de pantalla completa.
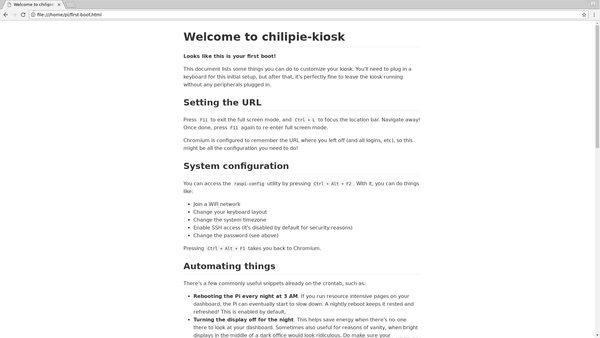
Ctrl+Alt+F2 es la herramienta raspi-config. Aquí puede cambiar la contraseña, cambiar la configuración de red y mucho más.

Ctrl+Alt+F3 nos da un shell Linux en el que podemos hacer más ajustes.

Si, como yo, usas un diseño de teclado alemán y no conoces el diseño Querty de memoria (especialmente los caracteres especiales), trabajar en el terminal puede llegar a ser frustrante rápidamente.
Por lo tanto, en este ejemplo, cambiaremos la distribución del teclado. Para ello vamos con la combinación de teclas Ctrl+Alt+F2 en la herramienta raspi-config, y seleccione el punto 4 "Opciones de localización", seguido por el punto 1 "Cambiar configuración regional".


Nos desplazamos hacia abajo hasta el punto "de_DE. UTF-8" (o de_AT para Austria, de_CH para Suiza, etc.) y seleccione la entrada pulsando el Barra espaciadora De.

A continuación se nos preguntará qué configuración regional debe ser para el entorno del sistema. Aquí, también, yo elijo En_us. UTF-8 De.
Ahora vamos "<finish>"para permitir que la Raspberry Pi se reinicie, y luego ir de nuevo usando el Ctrl+Alt+F2 en la herramienta raspi-config.
Aquí ahora podemos cambiar la contraseña del usuario "pi" en el primer elemento de menú, cambiar el nombre del host, establecer la zona horaria, y en "Opciones avanzadas" podemos habilitar el overscan si hay bordes negros en la pantalla, o como conmigo el texto no encaja del todo en el monitor.
Para automatizar las operaciones en un tiempo, chilipie-kiosk utiliza el servicio cron. La configuración se guarda en un archivo de texto. Para editarlos necesitamos entrar brevemente en el shell. Para ello, presionamos Ctrl+Alt+F3.
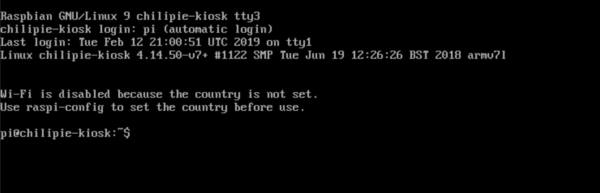
Para editar la tabla, entramos en el comando "Crontab -e" para "editar". Aquí se nos pregunta qué editor queremos usar. Si no está seguro, debe 2 "nano" porque es el más fácil de usar. Para mover el cursor, usamos el Teclas de flecha.

Comentamos los tiempos para el encendido o apagado automático por "#" al principio de la línea, y ajustar el tiempo de acuerdo con nuestras especificaciones.
Usando Ctrl+X dejamos el nano Editor y confirmamos que queremos guardar los cambios con el Botón "J". El nombre sugerido es, ok, por lo que lo confirmamos por Entrar.
Notas finales
Si aparece un icono de flash amarillo en la pantalla superior derecha, significa que la fuente de alimentación que está utilizando es demasiado débil.
Dependiendo de la pantalla que esté utilizando, es posible que tenga problemas para encender o apagar. A menudo esto se puede controlar a través de la configuración de la pantalla (apagado automático después de X minutos).
Las pantallas públicas son un destino preferido. Por lo tanto, todo el asunto debe instalarse de tal manera que el Conexiones no accesibles para personas no autorizadas Son.
Personalizar la pantalla de inicio
El logotipo que se muestra en el lanzamiento no está optimizado para su uso en entornos de muy buena reputación como autoridades, escuelas, etc. con los colores unicornio y arco iris. Así que le mostraremos cómo cambiar esta pantalla de inicio. La forma más fácil de hacerlo es soltar una imagen en un servidor web.
Hemos preparado una imagen de muy buen gusto y la hemos almacenado para usted en nuestro servidor.
En el chilipie, primero terminamos el modo de pantalla completa en el que F11 Pulse.
Ahora ingresamos la siguiente URL en la barra de direcciones (dependiendo del teclado, las teclas y y z se pueden intercambiar!): www.azde.ly/Blog/background
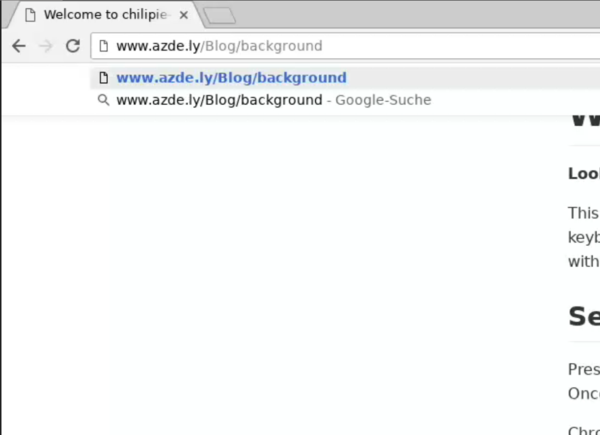
Después de que la imagen se ha abierto, hacemos clic en la imagen con el botón derecho del ratón y seleccione la opción "Guardar imagen como...".

En el cuadro de diálogo "Guardar", hacemos clic en "Carpeta personal", y luego al archivo existente, "background.png" que queremos sobrescribir.
En el siguiente paso, hacemos clic en "Guardar" en la esquina inferior derecha y confirmamos en el último paso que queremos reemplazar el archivo existente.
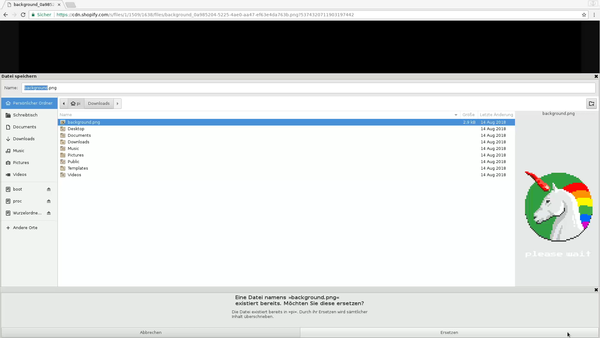
¡El logotipo de AZ-Delivery ahora se mostrará al inicio!
Ahora no olvide volver a ajustar la dirección URL para que se muestre la página deseada después del reinicio.
Esperamos que hayas disfrutado esta publicación hoy y estamos emocionados de ver dónde usarás este proyecto. Desde la pantalla de estado de su domótica, hasta pantallas en salas de espera en consultorios médicos, o boletos de día en la cantina, es mucho posible.











7 comentarios
Some1
Ich bin jetzt mittlerweile einige Kiosk-Pi-Images durchgegangen, DietPi oder selbst gebasteltes über RasPi OS oder den Firefox ESR Kiosk, immer hat irgendwas nicht gepasst. Dieses hier ist perfekt mit Sternchen, vielen Dank.
Brinkmann
Hallo, kann ich das System auch ohne Tastatur und Maus über ein Terminalprogramm wie z.B. Putty Konfigurieren ? Welches sind die entsprechenden Dateien. Vielen Dank im Voraus. Mit freundlichen Grüssen Klaus-Dieter Brinkmann
Thomas
Danke für das image und die tolle Anleitung/Erklärung!
Habe es unter einem Raspberry Pi 3 jetzt am laufen!
Jetzt habe ich aber noch zwei Fragen:
1.) Läuft es auch auf einem Raspberry Pi 4 ?
2.) Kann ich das Bild vom Raspberry auch drehen um 90‘ Grad?
Vielen Dank
Gruss
Thomas
Andreas
Danke für das Image, funktioniert auf Anhieb prächtig!
Ich verwende einen qualitativ hochwertigen 17" Touchscreen an meinem PI4.
Wie könnte ich bitte das Backlight des Monitors über die Commandline steuern? Ich suche und probiere seit Tagen vergebens.
Danke für eine Rückmeldung im Voraus!
Manuel Wenger
Hallo und danke für die ausführliche Anleitung, Läuft soweit prima und stabil seit einer Woche.
Hätte da aber noch 2 Fragen dazu.
1. Ist es Möglich eine feste http Adresse festzulegen zu der der Pi nach einem Reset zurückkehrt. Momentan gebootet er ja mit der letzen Adresse die aufgerufen wurde.
2. Ist es möglich Seiten zu sperren, bei mir gehts um ein Buchungssystem für Tennisplätze, auf dem es einen Link zum Hersteller gibt, und wenn man den klickt kommt man nicht mehr auf die Buchungsoberfläche zurück.
Vielen Dank
Manuel Wenger
Roger
Hallo AZ-Delivery
Danke für diese tolle Anleitung!
Ich benötige dies für mein SmartHome Display (Anzeige einer IoBroker Webseite). Da meine alte Konfiguration mit dem Midori Browser Probleme machte, wollte ich auf Chronium umstellen und bin durch Google auf euch gestossen.
Das Einzige was mir noch Probleme macht, ist, dass ich die Funktion des Bildschirmschoners benötige welche im Chilipe-kiosk Modus Standardmässig nicht aktiv ist. Ich habe am Raspi (HDMI) ein Waveshare Display angeschlossen welchen ich mit dem Display on /off Script auch problemlos ein / aus schalten kann. Nur schaffe ich es nicht, dass der Display 1-2 Minuten nach der letzten Mausbewegung (Touch-Panel per USB) aus geht. Einschalten sollte er wieder, wenn der Touch-Panel erneut berührt wird (Maus Signal per USB).
Habt Ihr mir eine Idee wie ich den Screensaver wieder aktiveren kann?
Übrigens, die von mir beschriebene Funktion hatte unter Midori super funktioniert. Ich fände es toll, wenn Ihr das Tutorial um diesen Punkt ergänzen würdet, Gibt sicher einige die Ihren Display mit der Touch Funktion steuern möchten.
Liebe grüsse
Roger
Hacksaw
Ich habe eine Webseite mit Passwortschutz.
Bei jedem Refresh muss ich das Passwort neu eingeben.