En las primeras tres partes de esta serie de blogs ya ha aprendido mucho acerca de la impresora 3D y los términos técnicos en esta área. Al mismo tiempo aprendió cómo modificar una impresora y optimizarla usando los comandos de la terminal. Las optimizaciones fueron necesarias porque una modificación del hardware siempre está asociada con la modificación del software. En esta última parte hemos sustituido los drivers de la impresora por los de la TMC2208 v1.2 y hemos reiniciado los pasos en el software.
En esta parte, volveremos a realizar una medida de puesta a punto del heatbed, la denominada "Mesh Bed Leveling". Ya lo hemos hecho en la primera parte con los tornillos de ajuste del heatbed, pero con el firmware "knutwurst" tiene la posibilidad de realizar la Mesh Bed Leveling también en el lado del software. Esto forma parte de esta sección del blog, y al mismo tiempo, nos gustaría presentarle el OctoPrint.
¿Por qué se requiere todo este ajuste y optimización?
La primera pregunta que probablemente se genera en esta publicación de blog es por qué empiezo con un tema de optimización en la cuarta parte de esta serie de blogs. Por lo que, no deseo describir con palabras la importancia de ésto, pero en la Figura 1 se muestra lo que aporta el ajuste y la optimización.

Figura 1: Comparación de los cubos de calibración
Si ahora piensa que sólo he impreso estos tres cubos, entonces le mostraré la colección que encontré en la oficina en breve, véase la Figura 2.

Figura 2: Todos los cubos de calibración encontrados
Por la calidad de los cubos individuales ya se puede ver que he pasado por muchos pasos de ajuste y optimización. Todo para que la imagen de impresión sea tal que quede realmente satisfecho. En total, se necesitaron más de 40 horas, para que tenga una idea del tiempo que se necesita. Esto no incluye la recopilación de la información necesaria y el diagnóstico de errores.
El software de la Mesh Bed Leveling
La Mesh Bed Leveling basada en el software es el ajuste final de la nivelación normal. He aquí un extracto de la primera publicación de esta serie de blogs, sobre el tema de la nivelación, consulte la cita 1.
"Por lo tanto, cuando se trata de la nivelación, esto simplemente se refiere a que se debe ajustar la distancia entre la boquilla y el heatbed. Para ello, puede situar el hotend en la posición inicial, es decir, en el punto {0,0,0} del sistema de coordenadas de la impresora, a través de la opción de menú correspondiente. Antes de hacerlo, coloque una hoja fina de papel entre la boquilla y el heatbed, y desactive los motores de todos los ejes después de alcanzar la posición "inicio". Según el fabricante, se recomienda controlar determinados puntos del heatbed y ajustar la distancia mediante los tornillos de fijación situados bajo el heatbed. Puede encontrar muchas respuestas a esta pregunta en internet. En lo particular, para mí fue suficiente cuando la cuchilla entre el heatbed y la boquilla, raspa ligeramente, mientras dejo que el heatbed se caliente hasta 60 °C "
Cita 1: Extracto sobre el tema de la nivelación
Pero esa es la nivelación normal por ahora. Si el heatbed tiene una curvatura, la nivelación normal sólo es una ayuda limitada. Aquí es donde entra en juego la Mesh Bed Leveling, que compensa la curvatura en el lado del software. Se puede considerar como una especie de compensación de correción del valor real de posición real. Estas compensaciones de corrección se almacenan en una matriz interna en la EEPROM y se deben cargar antes del primer trabajo de impresión. Para que pueda utilizar la Mesh Bed Leveling, primero se debe restablecer la matriz almacenada en el firmware y luego hacer que se reescriba. En primer lugar, vaya al menú de impresión y abra el menú especial, véase la Figura 3.

Figura 3: Abrir el menú especial
En este caso, el botón "Reload" es la confirmación para continuar. A continuación, debe seleccionar la opción "Load FW Defaults" y dejar que se cargue, véase la Figura 4.

Figura 4: Cargar los valores estánder del firmware
A continuación, diríjase hasta la opción de menú "Preheat Ultrabase", con la que se refiere a nuestro heatbed, véase la Figura 5.

Figura 5: Llevar el heatbed a la temperatura de funcionamiento
Espere un momento, ya que el Heatbed necesita un tiempo para calentarse. A continuación, cambie a la opción de menú "Mesh Leveling" y directamente a continuación, "Start Mesh Leveling", véase la Figura 6.

Figura 6: Iniciar la Mesh Levling
Ahora viene la parte que es crucial para la Mesh Bed Leveling. El hotend se desplaza ahora a un total de 25 posiciones en el heatbed, una tras otra. En este punto, tiene que alinear la boquilla correctamente en cada posición. Para ello, no utilice los tornillos giratorios del heatbed, sino los elementos del menú que se pueden utilizar en el mismo, véase la Figura 7.

Figura 7: Alinear el hotend correctamente
La curvatura se puede determinar con precisión mediante las cinco posiciones en el eje X en cinco filas del eje Y. Una vez que haya nivelado las 25 posiciones, seleccione "Save EEPROM" y a continuación, "End Mesh Leveling", véase la Figura 8.

Figura 8: Finalizar y guardar la Mesh Bed Leveling
En el menú principal del menú especial, seleccione de nuevo "Save EEPROM" para guardar todas las correciones, véase la Figura 9.

Figura 9: Guardar todos los cambios en la EEPROM
Lo mejor en este punto es que 30 segundos después de que se hayan guardado los datos en la EEPROM, la impresora 3D se debe reiniciar.
En este punto una pequeña objeción de mi parte. Por desgracia, tuve problemas al principio para guardar la Mesh Bed Leveling, por lo que no puedo explicar directamente hasta el día de hoy. En mi caso, tuve que insertar una tarjeta SD en la impresora, cortar todas las demás conexiones, seleccionar "Load FW Default" y "Save EEPROM". A continuación, reinicie la impresora 3D y comience de nuevo con la Mesh Bed Leveling. En un segundo intento tuve que quitar el cable USB de la impresora.
En el último paso, se debe activar la Mesh Bed Leveling en el gcode de cada impresión. Para ser precisos, esto sólo se debe hacer una vez por cada inicio de la impresora, pero por seguridad, la Mesh Bed Leveling se debe activar en cada impresión de gcode.
OctoPrint como servidor de impresión
En la última parte de mi serie de blogs mencioné OctoPrint. Se trata de un servidor de impresión que proporciona gcode y otras funciones, como estadística y grabaciones de lapso de tiempo, para una impresora 3D de manera oportuna. En mi caso, OctoPrint funciona en una Raspberry Pi 4, con la imagen OctoPi. Sin embargo, OctoPrint también está disponible para todos los sistemas operativos comunes. Antes de que surja la pregunta, OctoPrint no es el único software de servidor de impresión. También se debe mencionar aquí al popular servidor Repetier, que no he probado hasta ahora. En un sentido amplio, ambos servidores de impresión hacen lo mismo, pero se diferencian en algunas características y en que el servidor Repetier puede controlar varias impresoras 3D en paralelo. En una versión posterior, el servidor de Repetier también podrá cortar directamente los archivos stl, pero esto todavía no es posible.
Ahora que he explicado a grandes rasgos qué es OctoPrint, me gustaría presentarle la instalación, algunos plug-ins de utilidad y darle una visión general de la interfaz. Sin embargo, antes de continuar, se debe mencionar que servidor de impresión como el OctoPi no es esencial para una operación de impresión 3D; imprimir a través de la tarjeta SD o la conexión directa a un PC o computador portátil también es suficiente. La desventaja es que no se puede apagar el PC y una Pi consume menos energía que un portátil o un PC. Si he despertado su interés, no debería sacar de inmediato la Raspberry Pi que todavía tiene del kit! En mis pruebas, descubrí rápidamente que seguía produciendo repetidamente imágenes de impresión desordenadas y errores con una Raspberry Pi 2 y 3. Por último, pero no menos importante, algunas impresiones no han tenido éxito para mí debido a que la conexión del lado de software entre la impresora 3D y la Raspberry Pi se ha interrumpido, por lo que debe usar una Raspberry Pi 4, por lo que la versión con 4 GB de RAM es completamente suficiente.
Esto nos lleva directamente a la primera gran pregunta: "¿Dónde puedo conseguir OctoPi?" Se encuentran disponibles varios sitios web donde se puede descargar OctoPi, pero recomiendo el sitio oficial de OctoPrint. Poco antes de terminar el artículo, también descubrí en la página de descarga que una imagen OctoPi también puede ser copiada a una tarjeta SD a través del Raspberry Pi Imager que se ofrece por Raspberry Pi Foundation. Esto significa que ahora tiene dos fuentes de confianza.
Independientemente de la variante que haya elegido, la imagen de OctoPi se debe copiar en una tarjeta MicroSD adecuada para la Raspberry Pi y, cuando tenga éxito, insertarse en la Raspberry Pi. A continuación, si aun no lo ha hecho, conecte el cable LAN y el cable USB para conectar la impresora y el cable de alimentación. Si no desea utilizar la Raspberry Pi a través de SSH, también deben estar conectados al menos un teclado y una pantalla. En el primer paso se recomienda cambiar la contraseña del usuario "pi" y, si es necesario, realizar los ajustes para la localización y, finalmente, la última actualización de los programas. Los dos primeros puntos mencionados se pueden implementar usando el comando de terminal del Código 1, el último a través de Código 2.
Otro pequeño consejo adicional: si no necesita una interfaz gráfica de usuario, que sería el caso en esta ocasión, puede recurrir al Raspbian Lite de 0,44GB. Aquí sólo se obtienen los paquetes de software más necesarios y el sistema operativo actual de Raspbian.
Si desea operar varios OctoPi, también debe cambiar el nombre del host, lo que también se puede hacer a través del Código 1. Después, se debe reiniciar la Raspberry Pi una vez para que se apliquen todos los ajustes.
Con esto, el software básico y el sistema operativo ya están actualizados y configurados de forma razonablemente segura, un reinicio es recomendable en este punto.
Después del reinicio, es el momento de configurar OctoPrint. Para esto, abra un navegador de su elección y escriba una de las direcciones web indicadas en el código 3.
Si ha cambiado el nombre de host de la Raspberry Pi, se debe utilizar el nuevo nombre de host introducidor en lugar de octopi. Tras introducir la IP o el nombre correctos, se le dará la bienvenida tras un breve tiempo de carga, véase la Figura 10.

Figura 10: Iniciar el asistente de configuración de OctoPrint
En este punto se le guiará a través de la configuración básica con preguntas y ajustes sencillos. En primer lugar, es importante crear una nueva cuenta, véase la Figura 11.

Figura 11: Crear una nueva cuenta
En mi caso, siempre genero una cuenta de administrador, una cuenta maestra por así decirlo, y después otras cuentas. Sólo utilizo la cuenta maestra cuando todas las demás cuentas ya no sirven. La forma de gestionar sus cuentas depende de su uso.
Los tres elementos siguientes, "Anonymous Usage Tracking", "Online Check" y "Plugin Blacklist" se pueden configurar como se desee. En lo personal, he activado todo y no veo ningún problema.
Sin embargo, el penúltimo perfil impresora predeterminado con sus subelementos es interesante. Aquí básicamente configura la impresora.
Volviendo a un punto al principio de OctoPrint, OctoPrint sólo puede administrar una impresora a la vez, por lo que normalmente la impresora por defecto es también la impresora 3D que está conectada permanentemente por cable a la Raspberry Pi. Por lo tanto, cambio el nombre a i3 Mega S y el modelo a AnyCubic i3 Mega S, véase la Figura 12.

Figura 12: Ajustar la configuración general de la impresora
En la pestaña Print Bed y Volumen, se deben definir ahora las dimensiones de la plataforma de impresión y el sistema de coordenadas, véase la Figura 13.

Figura 13: Configurar la plataforma y volumen de impresión
En mi caso, como uso el firmware knutwurst, las dimensiones no son como las especificaciones del fabricante original, pero un poco más grandes! Usted tiene que comprobarlo por usted mismo en este punto.
La pestaña Axis, que establece las definiciones de las velocidades, y Hotend y Extrusor, que establece la definición del diámetro de la boquilla y el número de extrusoras, pueden permanecer sin tocar para una AnyCubic i3 Mega S.
Antes de terminar con la configuración, el equipo de OctoPrint vuelve a dar algunas advertencias y consejos que debería leer, véase la Figura 14.

Figura 14: Advertencia y consejos de OctoPrint sobre la impresión 3D
Con Salir se confirman estas instrucciones y al mismo tiempo se sale del Setup Wizard y se ve el panel de control de OctoPrint, véase la Figura 15.

Figura 15: Panel de control de OctoPrint
Antes de conectar la impresora y comenzar a imprimir, me gustaría explicar brevemente la interfaz web estándar de OctoPrint. A grandes rasgos, el panel de control se puede dividir en tres segmentos, véase la Figura 16.

Figura 16: División del panel de control de OctoPrint
En primer lugar, se encuentra la barra de menú, que está marcada con el 1 rojo en la Figura 16, la cual permite pasar a la configuración, a la configuración del sistema, a los anuncios y a la configuración del usuario. Si está actualizando o modificando constantemente OctoPrint, tendrá que revisar la configuración.
Después, está la barra lateral, que está marcada con el 2 rojo en la Figura 16, que se encarga de la conexión con la impresora, presenta el estado y contiene un explorador de archivos y una notificación de la impresora. Especialmente cuando se inicia una impresión o en caso de problemas, encontrará información importante aquí.
Por último, se encuentra la vista principal, marcada con el 3 rojo en la Figura 16. En este descripción general se puede ver la temperatura de los componentes de la impresora, controlar la impresora, ver el proceso de impresión en curso en el Gcode Viewer, introducir y leer los comandos en el terminal y controlar las grabaciones de lapso de tiempo. Especialmente el control de la temperatura y el terminal son pestañas esenciales al imprimir y modificar la impresora.
Si la impresora está conectada a la Raspberry Pi, pulse el botón Conectar en la pestaña Conectar de la barra lateral. OctoPrint intentará ahora encontrar un puerto serie al que está conectado un dispositivo, normalmente ttyUSB0, y determinará la tasa de baudios correcta. La mayoría de las impresoras 3D emiten señales acústicas al establecer una conexión para informar al usuario de ello. Al mismo tiempo, los ajustes y los datos actuales se actualizan en todo el panel de control, véase la Figura 17.

Figura 17: Panel de control actualizado cuando la impresora está conectada
Puede ver el estado actual, aquí Listo y la temperatura actual del heatbed y la boquilla. En principio, la primera impresión ahora se puede realizar a través de OctoPrint, pero primero se debe cargar un archivo gcode correspondiente en la pestaña Archivos en la barra lateral. Para hacer esto, use el botón azul de carga y cargue convenientemente sus archivos. A continuación, aparecen ordenados alfabéticamente, véase la Figura 18.

Figura 18: Archivos cgode cargados en la pestaña Archivos
Es interesante observar que OctoPrint analiza estos archivos gcode y, si se expanden las propiedades del archivo, también recibe información interesante como el tiempo de impresión y el tamaño del modelo, véase la Figura 19.

Figura 19: Información sobre la parte de impresión
Por último, quizás habría que aclarar la pregunta de si un servidor de impresión, como OctoPrint con una Raspberry Pi tiene algún sentido. No puedo ni quiero responder a esta pregunta por usted. Para mí, sin embargo, un problema importante era que mi PC de torre no esté encendido las 24 horas del día, los 7 días de la semana y consuma mucha electricidad. Si quitamos la impresora de la ecuación, una Raspberry Pi es mucho más eficiente energéticamente que mi PC de torre con su fuente de alimentación de 750 vatios. Sin embargo, rápidamente descubrí que sólo la Raspberry Pi 4 tiene suficiente potencia para comunicarse con la impresora. Con una Raspberry Pi 2 y también 3B, siempre tuve fuertes fluctuaciones en la imagen de impresión, que no pude solucionar con modificaciones. En un foro de impresoras 3D se discute este problema una y otra vez y la solución más sencilla es en realidad una Raspberry Pi 4 con al menos 4 GB de RAM. Al mismo tiempo, con otras modificaciones de hardware, pude montar mi OctoPi directamente a la impresora 3D, de modo que si me muevo o me traslado tengo todo directamente en un solo lugar. Un último punto, que se abordará en una parte posterior, es el uso de los GPIOs de la Pi para, por ejemplo, una luz o un ventilador externo.
¿Qué puede esperar a continuación? Bueno, actualmente tenemos la imagen estándar de OctoPrint en nuestra Raspberry Pi, que debería ampliarse para incluir algunas características útiles. Estas características o incluso plugins deben ser un tema. Presentaré algunos plug-ins de análisis interesantes, pero también plugins para la optimización de la impresión. Hasta el próximo blog puede continuar familiarizándose con las funciones básicas y realizar sus primeras impresiones con OctoPrint.
Este y otros proyectos se pueden encontrar en GitHub en https://github.com/M3taKn1ght/Blog-Repo.
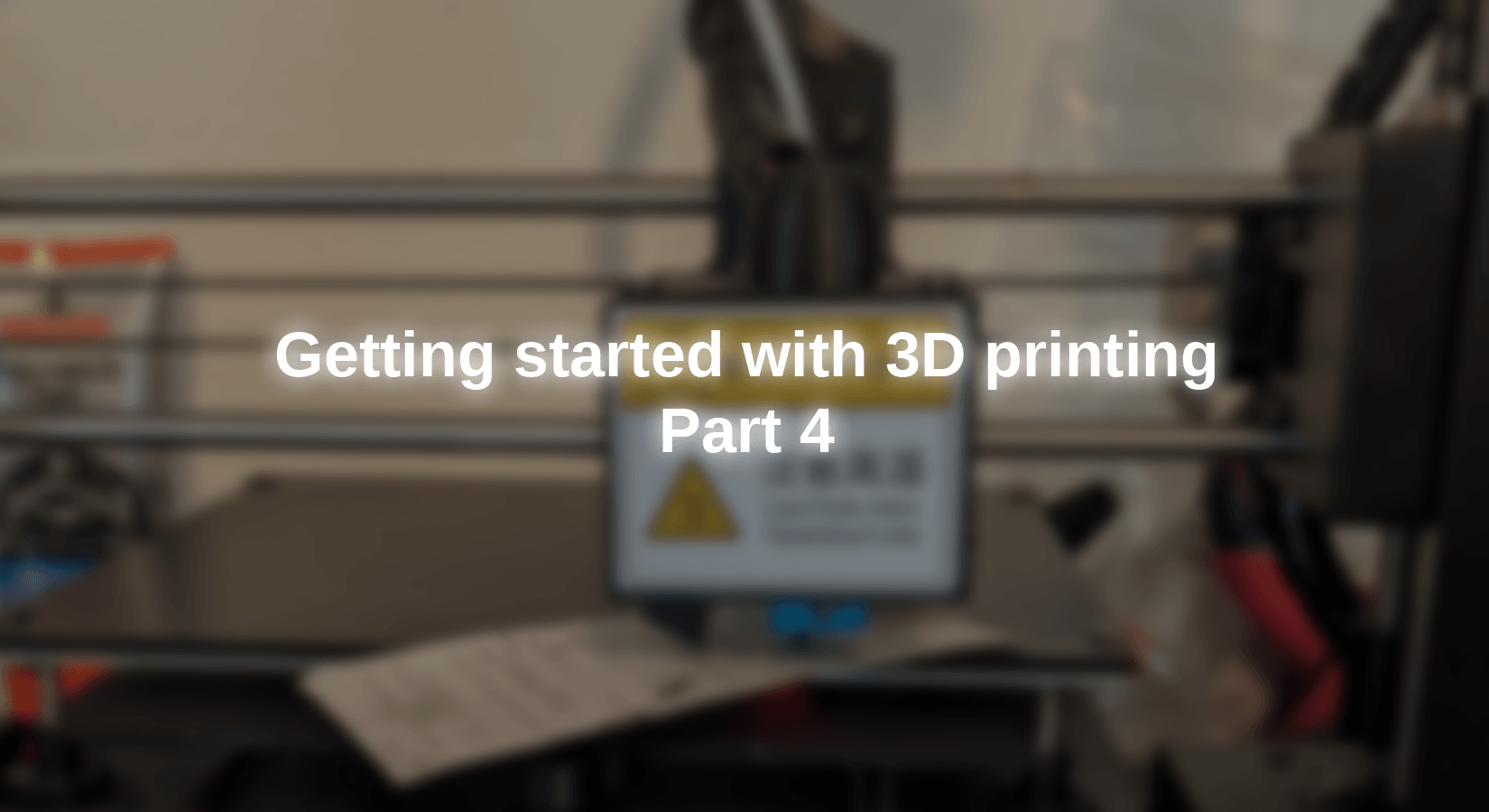










4 comentarios
Andreas Wolter
Die Links zu den vorangegangenen Teilen dieser Blogreihe wurden ergänzt.
Kobold
Ich habe den Artikel “Getting started with 3D printing Part 3” nicht finden können. Ich konnte ihn bei meiner Suche hier im Blog auch nicht finden. Ein Link auf diesen Teil wäre schön. – Danke!
Dieter Behm
Danke für den Artikel. Ich habe seid 2 Monaten einen Ender 3 Pro und auch octoprint installiert. Leider auf dem Raspi 3 B . Werde jetzt den Raspi 4 installieren und hoffen das der Druck dann ordentlich läuft.
Freue mich auf weitere Blog´s von Ihnen.
Gruß und einen schönen Sonntag aus Dortmund
Dieter
Lars Sternkopf
Hallo, es wäre doch schön, wenn die vorangegangenen Teile (1 bis 3) im Beitrag verlinkt wären.
Viele Grüße