Diesen Beitrag gibt es auch als PDF-Dokument.
App Inventor 2 ist eine Anwendung, die im Browser läuft. Dort stellen Sie eine App-Oberfläche mit Werkzeugen zusammen. Da ich schon öfter Apps für meine Projekte erstellt habe, und nicht jedes Mal knapp 20 Seiten Basisanleitung in den Post mit einbauen möchte, habe ich das alles bereits in den Beitrag Arbeiten mit dem MIT App Inventor 2 hineingepackt. Dort erfahren Sie, wie sie mit AI2 arbeiten, woher Sie die App AI2-Companion für das Handy und die UDP-Erweiterung von Ullis Roboterpage bekommen. Wenn Sie bisher noch nichts mit dem AI2 gebastelt haben, lege ich Ihnen dringend nahe, diese Anleitung durchzuarbeiten. Dann können wir eine App für die Tischlampe erstellen.
Gut - dann starten wir durch mit
MicroPython auf dem ESP32 und ESP8266
heute
Eine App für die Tischlampe
Die Anleitung für den Bau und die Programmierung der Lampe finden Sie im ersten Teil.
Den AI Companion bekommen Sie über den Google Play Store. Haben Sie den AI Companion auf dem Handy installiert? Dann starten Sie ihn jetzt bitte. Im AI2-Fenster verbinden Sie Handy und PC mit einem Klick auf Connect – AI Companion. Scannen Sie den QR-Code, kurz darauf können Sie alles, was an Design-Aktionen auf dem PC läuft, auf dem Handy in Echtzeit mitverfolgen.
Die App-Oberfläche
Starten Sie gleich mit dem AI2 in einem Browser Ihrer Wahl. Melden Sie sich mit Ihrem Google-Konto an und klicken Sie auf den Button Create apps. Das Meldefenster quittieren Sie mit I accept the terms of service. Das Fenster Welcome to App Inventor schließen Sie mit continue. Die Tutorial-Angebote übergehen Sie jetzt besser, sonst kommen Sie die nächste Zeit nicht dazu, ihre Lampen-App fertigzustellen. Klicken Sie auf den freien Hintergrund des AI2-Fensters und dann auf Start new project ganz links oben. Der Name des Projekts ist lampy oder Sie es nennen wollen – OK.

Abbildung 1: Neues Projekt starten
Sie landen im Designer mit den vier Spalten Palette, Viewer, Components und Properties. Die Eigenschaften von Screen1, der Name wurde nicht verändert, weil es nur einen Screen gibt, habe ich wie folgt gewählt.
AppName: Lampy
BackgroundColor: Custom #78000bcc
Scrollable: Haken
Title: Lamp controller
So soll der fertige Entwurf aussehen, den wir jetzt Stück für Stück zusammenstellen werden.
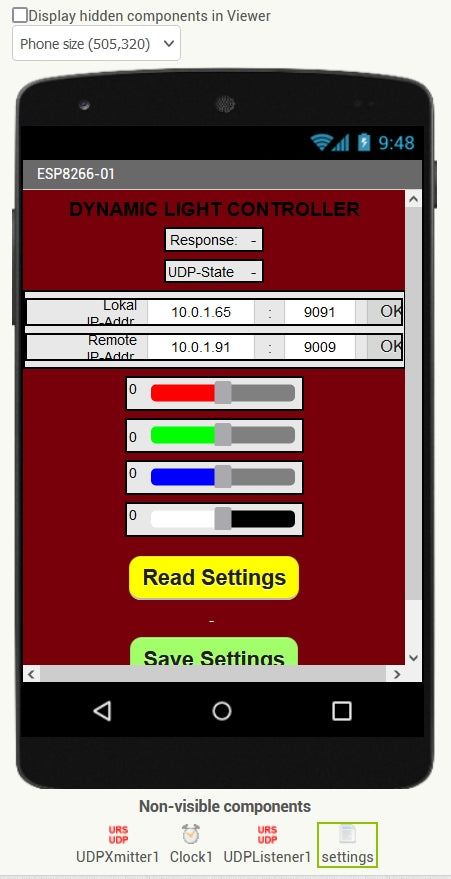
Abbildung 2: Entwurf im Viewer
- Für die Überschrift holen wir ein Label aus dem User interface, das wir in lblHeadline
FontSize: 18
Width: Fill parent
Text: Dynamic Light Controller
TextAlignment: center
- Damit in der zweiten Zeile die beiden geplanten Labels nebeneinanderliegen, sperren wir sie in ein HorizontalArrangement, das den Namen harReceiving erhält. Das Arrangement finden Sie in Layout.
In harReceiving ziehen wir zwei Labels. Das erste heißt lblResponse, das zweite lblAnswer. Text wird auf Response: und "–" gesetzt.
- Den Schritt 2. wiederholen wir noch einmal mit:
harUDPState
lblUDPState: UDPstate:
lblUDPState: -
Die nächsten beiden Zeilen erhalten als Käfig ein VerticalArrangement, varIPConfig in welchem zwei HorizontalArrangements, harLocalAddress und harRemoteAddress, platziert werden.
varIPConfig
AlignHorizontal: Left
AlignVertical: Top
Width: Fill parent
harLocalAddress, harRemoteAddress
AlignHorizontal: Center
AlignVertical: Center
Width: Fill parent
Das Innenleben der HorizontalArrangements zeigt Abbildung 3.

Abbildung 3: IP-Konfiguration
- Jetzt folgen vier Sliders, also Schieberegler, welche die Farbintensität für rot, grün und blau beeinflussen sowie die Gesamthelligkeit, Sie sind zusammen mit einem führenden Label in HorizontalArrangements verpackt. Am Beispiel rot sieht das so aus.
harRot:
AlignHorizontal: Center
lblRed:
FontSize: 14
Text: 0
TextAlignment: left
sldRed:
ColorLeft: Red
ColorRight: Default
MaxValue: 100
MinValue: 0
ThumbPosition: 30
Für grün und blau wird lediglich ColorLeft entsprechend angepasst. harLuminosity ist analog aufgebaut, mit drei Änderungen beim Slider.
sldRed:
ColorLeft: White
ColorRight: Black
MaxValue: 255
MinValue: 0
ThumbPosition: 30
- Für Alarmmeldungen folgt als Nächstes ein nacktes Label, lblAlarm, FontSize: 14.
- Die Einstellungen können in einer Datei gespeichert werden. Der Button btnRead initiiert den Lesevorgang.
Backgroundcolor: Yellow
Shape: Rounded
Text: Read Settings
Ein Label lblRead schafft zum einen Platz zwischen den Buttons und informiert über den Lesevorgang.
FontSize: 14
Text: -
TextColor: White
Der Schritt 6 wird für das Speichern analog wiederholt.
- Aus Extension holen wir UDPXmitter1 und UDPListener1 in den Viewer. Die Elemente werden nicht auf dem Screen, sondern darunter angeordnet.
- Den Timer Clock1 holen wir aus Sensors. Auch der Timer wird unter dem Screen abgelegt, ebenso wie das File-Objekt aus Palette.Storage, das wir in settings umtaufen. Wir erteilen ReadPermission und WritePermission.
Damit ist das Einrichten der Oberfläche abgeschlossen, und wir gehen an den Zusammenbau der einzelnen Funktionalitäten.
Blockiade
Wir wechseln in den Blockeditor mit Klick auf Blocks ganz rechts oben im Fenster des AI2. Dort finden wir in der Spalte Blocks eine Reihe eingebauter Blockschubladen wie control, Logic, Math und so weiter. Darunter kommen in der gleichen Reihenfolge wie in Designer.Components unsere Objekte der Bedienoberfläche. Klicken Sie auf eines der Elemente, damit die zur Verfügung stehenden Operationen angezeigt werden. Von hier zieht man sie auf die Fläche des Viewers.
Gleich ein Tipp im Voraus. Wenn Elemente mehrfach gebraucht werden, kann man mit Rechtsklick auf das Element das Kontextmenü aufrufen und das Element mit Duplicate kopieren.
Wie bei einem MicroPython-Programm beginnen wir mit der Deklaration der globalen Variablen, die wir aus Blocks.Variables holen. Die Wertzuweisungen stammen aus Math, Text, Lists, und UDPXmitter1.
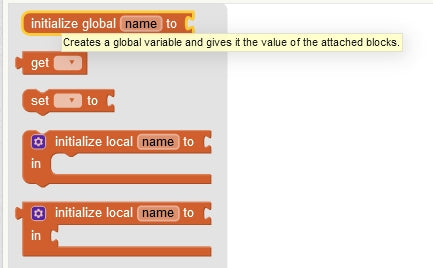
Abbildung 4: Variablen deklarieren

Abbildung 5: Konstanten zuweisen
Klinken Sie jetzt den Zahlen-Block in den Initialisierungs-Block ein und geben Sie der Variablen den Namen max. Die weiteren Deklarationen laufen ähnlich. Alternativ bietet sich die Methode Duplizieren an, Variable neu benennen, fertig.

Abbildung 6: Duplizieren geht schneller
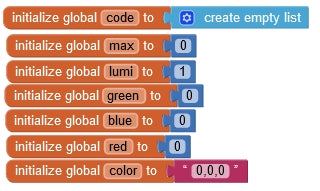
Abbildung 7: Farben deklarieren
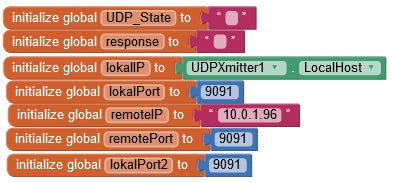
Abbildung 8: Netzwerk-Variablen deklarieren
Alle Strukturen und Anweisungen, die aus einem der von uns im Designer deklarierten Objekte abgeleitet werden, haben als "Vornamen" den Namen des Objekts. Der "Nachname", nach dem Punkt, beschreibt die Aktion.

Abbildung 9: Zur Nomenklatur
sldRed findet man in Blocks.sldRed. Markiert man den Block, dann klappt die Auswahl an möglichen Aktionen auf, in der man ThumbPosition findet. Analog findet man Text im Auswahlmenü von Blocks.lblRed.
Das kleine Dreieck rechts neben dem Namen listet die Bezeichner der deklarierten Blocks, bzw. die Bezeichner für mögliche Aktionen, auf. Dadurch ist es leicht möglich, über Strg + C und Strg + V Blöcke zu vervielfältigen und dann die Bezeichner anzupassen. Das geht schneller, als alles über die Blocks-Spalte zu setzen und funktioniert auch für zusammengesetzte Blöcke.
Was bei der Arduino-IDE in setup passiert, wird bei AI2 in den Block when Screen1 initialize verpackt, die Vorbereitungen zum Programmlauf. Das ist hier eine ganze Menge. Der when-Block stammt natürlich aus Blocks.Screen1. Der UDP-Client wird angehalten, um die Konfiguration vorzunehmen, dann wird er neu gestartet. Dann werden Labels und Textfelder aktualisiert, txtLocalIP, txtLocalPort und lblUDPMeldung. Der if-Block kommt aus Blocks.Control. Wir setzen und starten den Timer. Die Slider werden auf 90% der Screen-Breite gesetzt und deren Höhe auf 10%, letzteres schafft mehr Platz zwischen den Schiebern. Die Anfangspositionen gehen auf 32, 8 und 0.
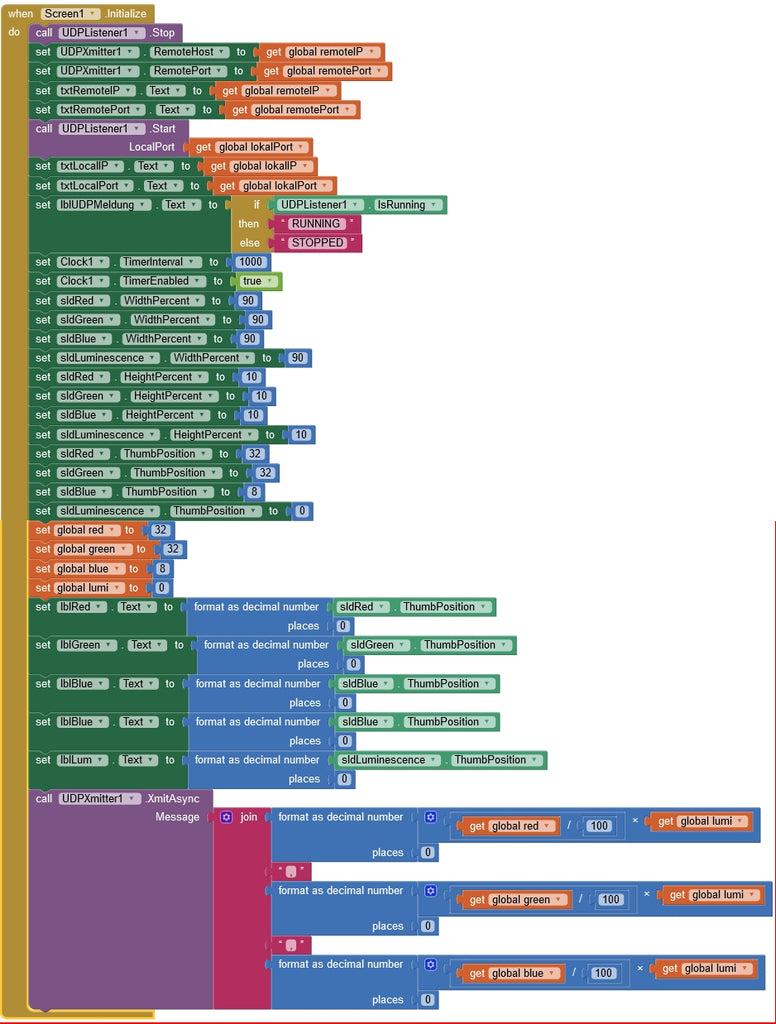
Abbildung 10: when-Screen1-initialize
Die globalen Variablen werden angeglichen, ebenso die Labels in den horizontalen Arrangements der Regler. Abschließend senden wir den zusammengesetzten Steuer-String an den Controller. Die Werte ergeben sich aus den Stellungen der Regler. Wir teilen den Stand durch den Maximalwert 100 und multiplizieren mit dem Stand des Lumineszenz-Reglers. Das Ergebnis runden wir auf eine Ganzzahl. Die blauen Blöcke kommen aus Blocks.Math, join kommt aus Blocks.Text.
Der Timer hat die Aufgabe den Zustand des UDP-Clients zu überwachen und den Status zu melden. Außerdem muss er sich nach Ablauf neu starten.
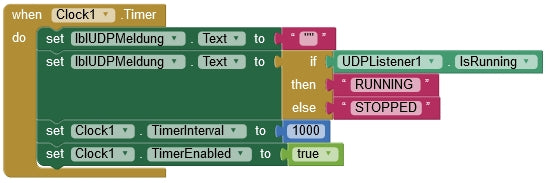
Abbildung 11: when-Clock1-Timer
Wurde die Ziel-IP beziehungsweise die entfernte Portnummer geändert, muss die Änderung mit Tippen auf OK übernommen werden. Das macht der Block btnTakeRemote.

Abbildung 12: Button-TakeRemote-Click
Analog läuft das mit der lokalen Portnummer.
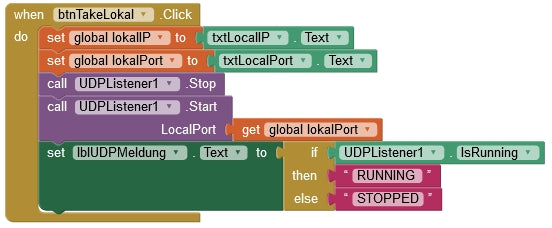
Abbildung 13: Button-TakeLocal-Click
Sollte ein Fehler in der UDP-Einheit auftreten, dann unterrichtet uns der nächste Block darüber.

Abbildung 14: when-UDPListener1-Failure
Immer dann, wenn sich die Position eines Reglers verändert hat, muss der neue Wert verarbeitet und an den ESP8266 gesendet werden. Wir holen den Wert, schreiben ihn als Ganzzahl ins Label, setzen den String zusammen und senden ihn an den Controller. Für grün und blau geht das analog. Die when-Blöcke mit Füllung habe ich mit Duplizieren vervielfacht und nur die beiden set-Anweisungen angepasst.
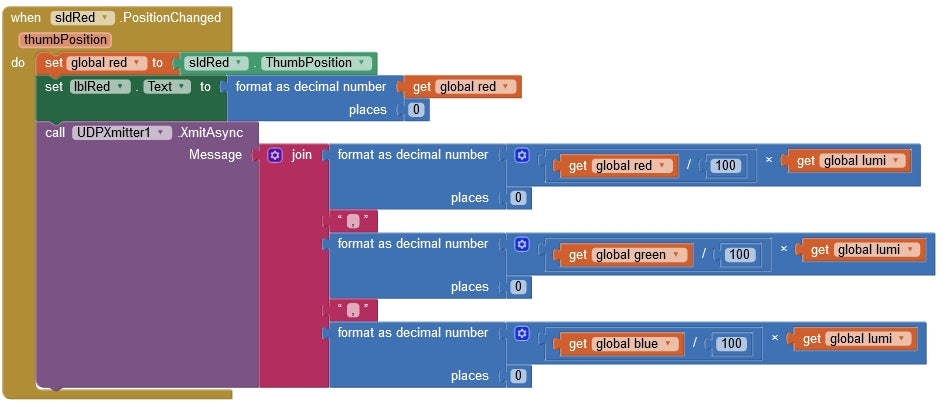
Abbildung 15: Schieber slideRed
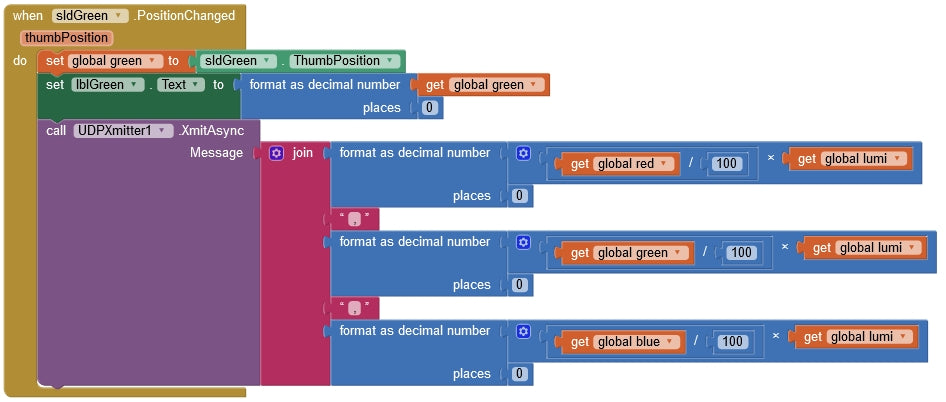
Abbildung 16: Schieber slideGreen
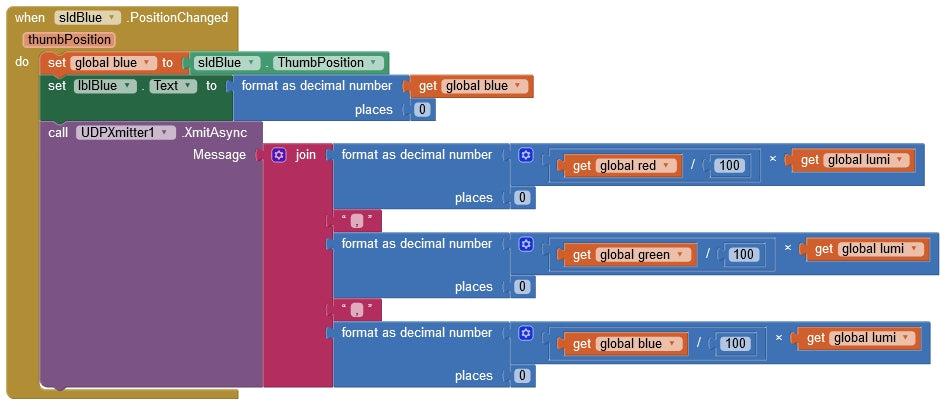
Abbildung 17: Schieber slideBlue
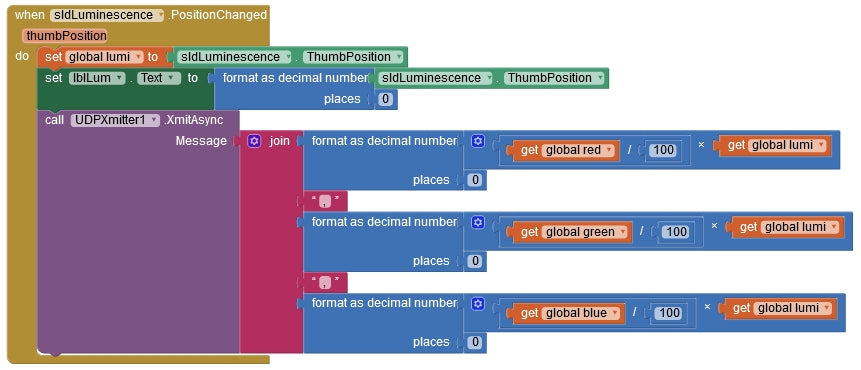
Abbildung 18: Schieber slideLuminescence
Der Button Read Settings stößt das Auslesen der Datei lightsettings.txt an.

Abbildung 19: when-ButtonRead-click
Anschließend kann der Text an den Kommas in einzelne Strings aufgeteilt werden. Das Ergebnis ist wie in MicroPython eine Liste, die wir der Listen-Variablen code übergeben. Wir lesen die Elemente der Liste aus und weisen die Werte den globalen Variablen für Farbe und Helligkeit zu. Die Indizierung von Listen läuft hier ab 1, nicht wie in MicroPython ab 0.
Wir aktualisieren die Labels und die Schieberstellungen und senden den zusammengesetzten Steuer-String an den ESP8266. Die Blöcke split und join stammen aus Blocks.Text, select list item aus Blocks.Lists. format decimal number und die Rechenoperatoren wohnen in Blocks.Math.

Abbildung 20: when settings-GotText
Zum Speichern der Einstellungen dient der Button Save Settings. Wir setzen den String zusammen und speichern ihn in der Datei lightsettings.txt, die im Speicher-Kontext der App wohnt.
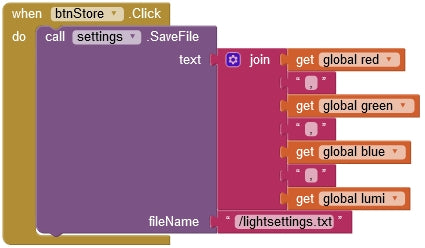
Abbildung 21: when-ButtonStore-click
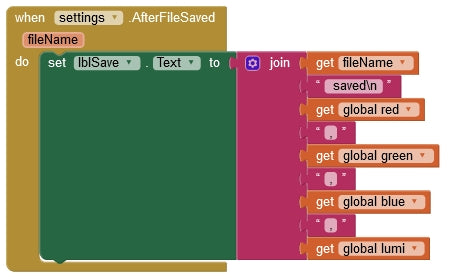
Abbildung 22: settings after File Saved
Nachdem der String gespeichert wurde, wird der Text im Label lblSave angezeigt.
Wenn nun alles zusammengebaut ist, geben wir den Auftrag, unser Werk zu compilieren. Im AI2-Fenster klicken wir auf Build – Android App (apk). Der Fortschritt wird angezeigt und am Ende poppt ein Fenster auf.
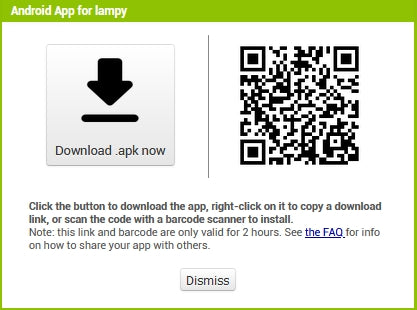
Abbildung 23: App herunterladen
Sie können nun die apk-Datei auf ihrem PC speichern oder/und über den QR-Code direkt aufs Handy übertragen und dort ausführen. Damit starten Sie die Installation von lampy.apk. Die App kann nun ohne den AI Companion ausgeführt werden.
So sieht der fertige Entwurf für die App zur Dekolampe im MIT App-Inventor 2 (AI2) aus:
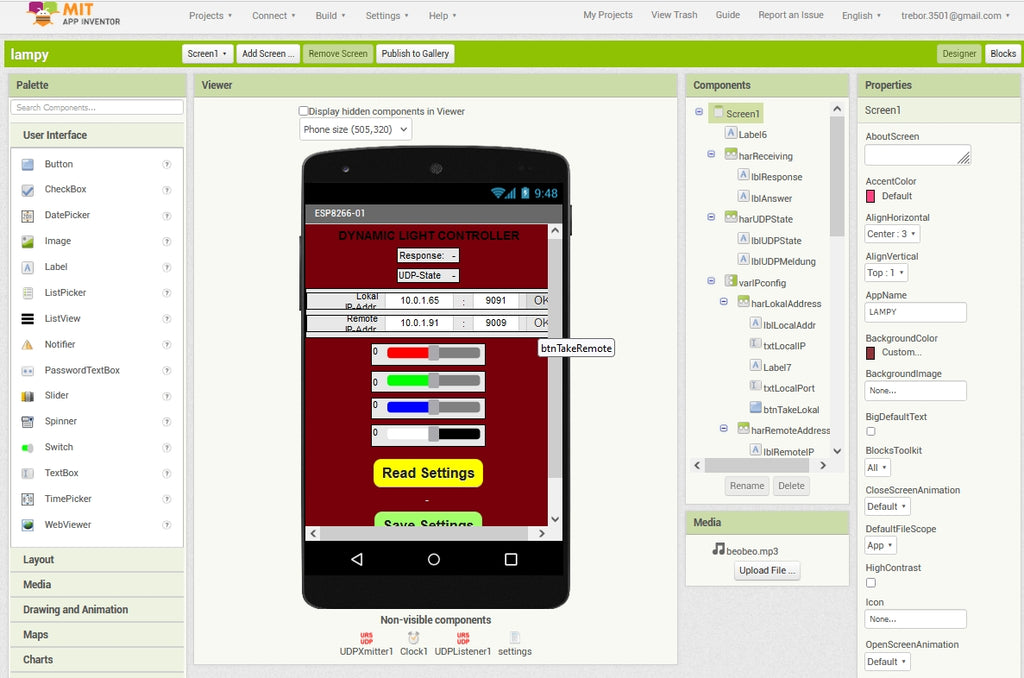
Abbildung 24: AI-Fenster im Überblick
Damit auch das MicroPython-Programm auf dem ESP8266 autonom läuft, öffnen wir das Programm tischlampe.py in Thonny und schieben es mit File – Save as… oder einfach Strg + Shift + S als main.py zum ESP8266 (MicoPython device) hoch.
Starten Sie jetzt die Lampe. Während die Verbindung zum Router aufgebaut wird, blinkt die LED 0 im Sekundentakt grün. Jetzt starten Sie die App. Die LED hört auf zu blinken, wenn die Verbindung steht, und Sie können jetzt mit den Reglern am Handy Farbe und Gesamthelligkeit steuern.
Für ganz Eilige gibt es hier die Projektdatei lampy.aia zum Download. Vergessen Sie aber nicht, IP und Portnummern an Ihr WLAN anzupassen. Das gleiche gilt natürlich auch für das MicroPython-Programm.
Die Projektdatei speichern Sie in einem beliebigen Verzeichnis. Im AI2 können Sie diese über Projects – Import Project (aia) from my computer … öffnen und nach den Änderungen compilieren.
Viel Spaß mit lampy!









