Bonjour et bienvenue sur notre blog aujourd'hui!
Dans l'article d'aujourd'hui, nous aimerions montrer comment vous pouvez utiliser un Raspberry Pi en mode kiosque.
Nous avons besoin pour le projet:
1x Raspberry Pi (3B ou 3B recommandé) avec alimentation
1x carte MicroSD appropriée avec au moins 4 Go
1x câble HDMI
1x écran avec entrée HDMI
1x câble Ethernet
Pour l'installation:
1x clavier USB
1x souris USB
Le Raspberry Pi est connecté via HDMI à un écran, qui devrait afficher des informations. Vous connaissez probablement de tels affichages de la cantine, de l'école, de la salle d'attente chez le médecin ou des panneaux d'information que vous rencontrez dans la vie quotidienne.
Dans notre cas, le contenu d'un site Web doit être affiché à l'écran. De cette façon, ces données peuvent être mises à jour facilement et de manière centralisée, très pratique si vous souhaitez garder un œil sur un réseau d'entreprise ou votre système domotique, par exemple.
Notre Raspberry Pi devrait allumer l'écran à un certain moment, puis l'éteindre à nouveau le soir.
Le mode kiosque du navigateur Chromium est idéal pour cela, mais aujourd'hui nous utilisons une image finie sur une carte SD avec le nom "chilipie-kiosk", dans laquelle tout est déjà préparé et donc facile à mettre en service.
L'installation
Nous téléchargeons depuis la première étapehttps://github.com/futurice/chilipie-kiosk téléchargez l'image actuelle de la carte SD et flashez-la en utilisant Graveursur une carte SD.

Pour ce faire, nous sélectionnons l'image du chilipie-kiosque comme source, la carte SD comme cible, et cliquons sur "Flash!". Toutes les données de la carte SD (ou du lecteur cible sélectionné) seront supprimées!
Insérez maintenant la carte SD dans le Raspberry Pi et connectez un clavier, l'écran, le câble réseau et, si vous le souhaitez, une souris.
Après le premier démarrage, un logo apparaît avec le message "Veuillez patienter".

Après un court instant, nous sommes accueillis par un site Web enregistré localement qui explique une partie du kiosque à piments.

L'affichage est une page Web enregistrée localement dans un navigateur Web Chromium en mode plein écran.
Si nous appuyons maintenant sur F11 sur le clavier, nous quittons le mode plein écran et voyons une fenêtre de navigateur typique avec barre d'adresse. Avec la combinaison de touches Ctrl L, nous sautons sur la ligne d'adresse et pouvons y entrer notre URL de destination.
Le navigateur se souvient de l'adresse actuellement saisie et des informations de connexion, et la dernière adresse utilisée est automatiquement recherchée après un redémarrage.
Comme test, vous pouvez entrer l'URL de notre boutique ici: www.az-delivery.de

Configuration système
Comme pour Linux, plusieurs terminaux sont déjà préconfigurés, entre lesquels vous pouvez basculer à l'aide de la combinaison de touches de fonction Ctrl Alt.
Ctrl Alt F1 est la vue actuelle. L'interface utilisateur graphique, y compris Chromium, s'exécute ici. Moyens F11 nous pouvons basculer entre le mode normal (avec une ligne d'adresse visible) et le mode plein écran.
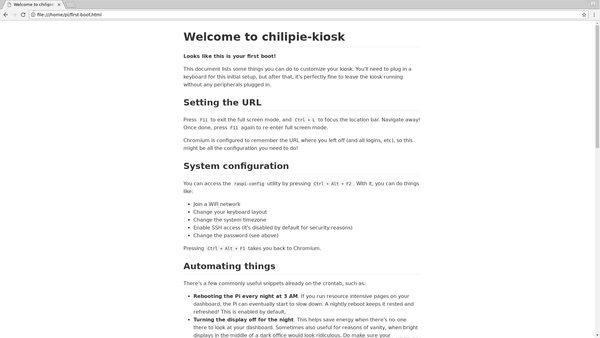
Ctrl Alt F2 est l'outil raspi-config. Ici, vous pouvez modifier le mot de passe, modifier les paramètres réseau et bien plus encore.

Ctrl Alt F3 nous donne un shell Linux dans lequel nous pouvons faire d'autres réglages.

Si vous utilisez une disposition de clavier allemande comme moi et que vous ne connaissez pas la disposition Querty par cœur (en particulier les caractères spéciaux), travailler dans le terminal peut rapidement devenir frustrant.
Par conséquent, nous modifions la disposition du clavier dans cet exemple. Pour cela, nous allons avec la combinaison de touches Ctrl + Alt + F2 dans l'outil raspi-config, et sélectionnez Point 4 " Options De Localisation", suivi par point 1 " Change locale".


Nous faisons défiler vers le bas jusqu'au point "fr_FR.UTF-8" (ou de_AT pour L'Autriche, de_CH pour la Suisse, etc.), et sélectionnez L'entrée en appuyant sur Barre d'espace éteint.

Ensuite, on nous demandera quel sera le lieu pour l'environnement système. Ici aussi, je choisis fr_FR.UTF-8 éteint.
Maintenant, nous allons "<finish & gt;"pour que le Raspberry Pi exécute un redémarrage, puis procéder à nouveau en utilisant Ctrl + Alt + F2 dans l'outil raspi-config.
Ici, dans le premier élément de menu, nous pouvons changer le mot de passe de l'utilisateur "pi", changer le nom D'hôte, définir le fuseau horaire, et dans "Advanced Options", nous pouvons activer overscan dans le cas où il y a des marges noires sur l'écran, ou comme pour moi, le texte ne correspond pas tout à fait au moniteur.
Pour automatiser les opérations de manière programmée, chilipie-kiosk utilise le service cron. Les Paramètres sont enregistrés dans un fichier Texte. pour modifier cela, nous devons brièvement entrer dans le Shell. Pour cela, nous appuyons sur Ctrl + Alt + F3.
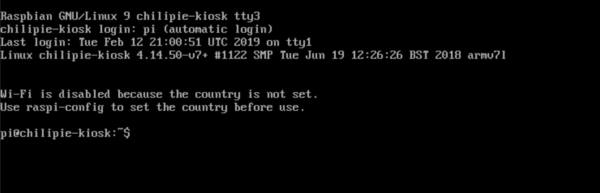
Pour modifier la table, nous donnons la commande "crontab-e" pour "modifier". Ici, on nous demande quel éditeur nous voulons utiliser. Qui n'est pas sûr, qui devrait opter pour L'entrée 2 " nano" décider car c'est le plus simple à utiliser. Nous utilisons le pour déplacer le curseur Touches fléchées.

Nous commentons les heures d'activation et de désactivation automatiques en faisant cela "#" Retirez au début de la ligne et ajustez l'heure si nécessaire selon nos spécifications.
Moyens Ctrl X nous quittons l'éditeur nano et confirmons que nous voulons enregistrer les modifications avec le Touche "J". Le nom suggéré est correct, nous allons donc le confirmer en utilisant Entrer.
Notes finales
Si un éclair jaune apparaît en haut à droite de l'écran, cela signifie que l'alimentation est trop faible.
Selon l'écran utilisé, il peut y avoir des problèmes lors de la mise sous ou hors tension. Souvent, cela peut être contrôlé dans les paramètres de l'écran (arrêt automatique après X minutes).
Les affichages publics sont une cible privilégiée. Par conséquent, l'ensemble doit être installé de sorte que le Connexions non accessibles aux personnes non autorisées sont.
Personnalisez l'écran d'accueil
Le logo qui s'affiche au début n'est pas optimisé avec les couleurs de la licorne et de l'arc-en-ciel pour une utilisation dans des environnements très réputés tels que les autorités, les écoles, etc. Par conséquent, nous vous montrerons comment modifier cet écran de démarrage. La façon la plus simple de procéder consiste à stocker une image sur un serveur Web.
Nous avons préparé une image de très bon goût et l'avons enregistrée sur notre serveur pour vous.
Sur le chilipie, nous quittons d'abord le mode plein écran dans lequel nous sommes F11 appuyez sur.
Maintenant, nous entrons l'URL suivante dans la barre d'adresse (selon le clavier, les touches y et z peuvent être échangées!): www.azde.ly/Blog/background
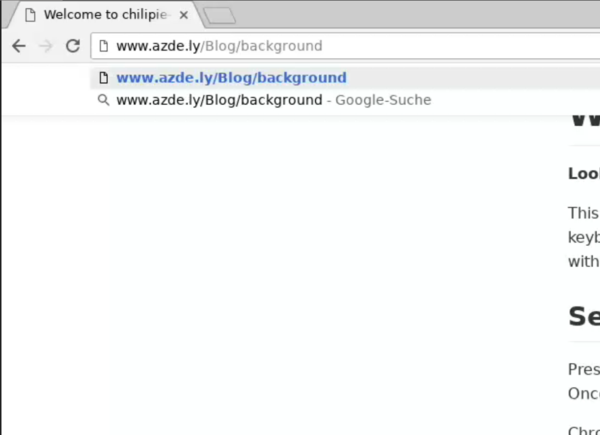
Une fois l'image ouverte, nous cliquons sur l'image avec le bouton droit de la souris et sélectionnez l'option "Enregistrer l'image sous ...".

Dans la boîte de dialogue "Enregistrer", nous cliquons en haut à gauche "Dossier personnel", puis dans le fichier existant"background.png" que nous voulons écraser.
À l'étape suivante, nous cliquons sur "Enregistrer" en bas à droite et confirmons à la dernière étape que nous voulons remplacer le fichier existant.
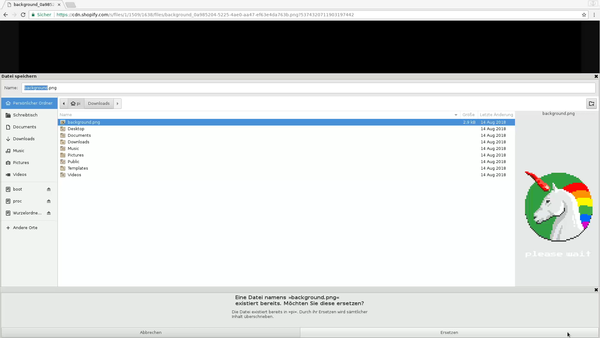
A partir de maintenant, le logo de livraison AZ sera affiché au début!
N'oubliez pas maintenant d'ajuster à nouveau l'URL pour que la page souhaitée s'affiche après le redémarrage.
Nous espérons que vous avez apprécié ce post aujourd'hui et sommes ravis de voir où vous utiliserez ce projet. De l'affichage de l'état de votre domotique aux affichages dans les salles d'attente des cabinets médicaux, en passant par les tickets journaliers à la cantine, tout est possible.











7 commentaires
Some1
Ich bin jetzt mittlerweile einige Kiosk-Pi-Images durchgegangen, DietPi oder selbst gebasteltes über RasPi OS oder den Firefox ESR Kiosk, immer hat irgendwas nicht gepasst. Dieses hier ist perfekt mit Sternchen, vielen Dank.
Brinkmann
Hallo, kann ich das System auch ohne Tastatur und Maus über ein Terminalprogramm wie z.B. Putty Konfigurieren ? Welches sind die entsprechenden Dateien. Vielen Dank im Voraus. Mit freundlichen Grüssen Klaus-Dieter Brinkmann
Thomas
Danke für das image und die tolle Anleitung/Erklärung!
Habe es unter einem Raspberry Pi 3 jetzt am laufen!
Jetzt habe ich aber noch zwei Fragen:
1.) Läuft es auch auf einem Raspberry Pi 4 ?
2.) Kann ich das Bild vom Raspberry auch drehen um 90‘ Grad?
Vielen Dank
Gruss
Thomas
Andreas
Danke für das Image, funktioniert auf Anhieb prächtig!
Ich verwende einen qualitativ hochwertigen 17" Touchscreen an meinem PI4.
Wie könnte ich bitte das Backlight des Monitors über die Commandline steuern? Ich suche und probiere seit Tagen vergebens.
Danke für eine Rückmeldung im Voraus!
Manuel Wenger
Hallo und danke für die ausführliche Anleitung, Läuft soweit prima und stabil seit einer Woche.
Hätte da aber noch 2 Fragen dazu.
1. Ist es Möglich eine feste http Adresse festzulegen zu der der Pi nach einem Reset zurückkehrt. Momentan gebootet er ja mit der letzen Adresse die aufgerufen wurde.
2. Ist es möglich Seiten zu sperren, bei mir gehts um ein Buchungssystem für Tennisplätze, auf dem es einen Link zum Hersteller gibt, und wenn man den klickt kommt man nicht mehr auf die Buchungsoberfläche zurück.
Vielen Dank
Manuel Wenger
Roger
Hallo AZ-Delivery
Danke für diese tolle Anleitung!
Ich benötige dies für mein SmartHome Display (Anzeige einer IoBroker Webseite). Da meine alte Konfiguration mit dem Midori Browser Probleme machte, wollte ich auf Chronium umstellen und bin durch Google auf euch gestossen.
Das Einzige was mir noch Probleme macht, ist, dass ich die Funktion des Bildschirmschoners benötige welche im Chilipe-kiosk Modus Standardmässig nicht aktiv ist. Ich habe am Raspi (HDMI) ein Waveshare Display angeschlossen welchen ich mit dem Display on /off Script auch problemlos ein / aus schalten kann. Nur schaffe ich es nicht, dass der Display 1-2 Minuten nach der letzten Mausbewegung (Touch-Panel per USB) aus geht. Einschalten sollte er wieder, wenn der Touch-Panel erneut berührt wird (Maus Signal per USB).
Habt Ihr mir eine Idee wie ich den Screensaver wieder aktiveren kann?
Übrigens, die von mir beschriebene Funktion hatte unter Midori super funktioniert. Ich fände es toll, wenn Ihr das Tutorial um diesen Punkt ergänzen würdet, Gibt sicher einige die Ihren Display mit der Touch Funktion steuern möchten.
Liebe grüsse
Roger
Hacksaw
Ich habe eine Webseite mit Passwortschutz.
Bei jedem Refresh muss ich das Passwort neu eingeben.