Dans les trois premières parties de cette série de blogs, vous avez déjà appris beaucoup de choses sur l'imprimante 3D et les termes techniques dans ce domaine. En même temps, vous avez appris à modifier une imprimante et à l'optimiser à l'aide de commandes de terminal. Les optimisations étaient nécessaires car une modification du matériel s'accompagne toujours d'une modification du logiciel. Dans la dernière partie, on a remplacé les pilotes d'imprimante par TMC2208 v1.2 et réinitialisé les étapes dans le logiciel.
Dans cette partie, nous allons à nouveau effectuer une mesure de réglage sur le Heatbed, ce que l'on appelle Mesh Bed Leveling. Nous l'avons déjà fait dans la première partie avec les vis de réglage du Heatbed, mais avec le firmware "knutwurst" vous avez la possibilité de faire un Mesh Bed Leveling du côté du logiciel. Cela fera partie de cette section du blog, et en même temps je voudrais vous présenter OctoPrint.
Pourquoi tous ces réglages et optimisations ?
La première question qui va probablement se poser est de savoir pourquoi je commence par un sujet d'optimisation dans la quatrième partie de cette série de blogs. Je ne veux pas décrire avec des mots pourquoi c'est si important, mais la figure 1 devrait vous montrer ce que le réglage et l'optimisation apportent.

Figure 1 : Comparaison du cube d'étalonnage
Si vous pensez maintenant que je n'ai imprimé que ces trois cubes, laissez-moi vous montrer la collection que j'ai trouvée dans le bureau sous peu, voir figure 2.

Figure 2: Tous les cubes d'étalonnage trouvés
Vous pouvez voir à la qualité des cubes individuels que je suis passé par de nombreuses étapes de réglage et d'optimisation. Tout pour que l'image imprimée soit telle que je suis vraiment satisfait. En tout, cela a pris plus de 40 heures, pour vous donner une idée du temps nécessaire. Cela ne comprend pas la collecte des informations nécessaires et le diagnostic des défauts.
Le logiciel Mesh Bed Leveling
Le Mesh Bed Leveling dans le logiciel est le réglage final pour un nivellement normal. Voici un extrait du premier blog de cette série sur le thème du nivellement, voir la citation 1.
"Lorsque l'on parle de nivellement, cela signifie simplement que la distance entre la buse et le Heatbed doit être ajustée. Pour ce faire, positionnez le terminal sur la position de base, c'est-à-dire le point {0,0,0} dans le système de coordonnées de l'imprimante via l'élément de menu correspondant. Avant cela, placez une fine feuille de papier entre la buse et le Heatbed et désactivez les moteurs de tous les axes après avoir atteint la position "Home". Selon le fabricant, il est recommandé de contrôler certains points du Heatbed et de régler la distance au moyen des vis de réglage situées sous le Heatbed. Vous pouvez trouver de nombreuses réponses sur Internet concernant le moment où il faut se mettre à niveau. Pour moi, il suffisait que la lame entre le Heatbed et la buse gratte légèrement et que je laisse le Heatbed chauffer jusqu'à 60°C."
Citation 1 : Extrait sur le thème du nivellement
Cependant, c'est la fin du nivellement normal. Si le Heatbed présente une courbure, le nivellement normal est d'une aide limitée. C'est là qu'intervient le Mesh Bed Leveling, qui compense la courbure dans le logiciel. Vous pouvez considérer cela comme une sorte de décalage de correction par rapport à la valeur réelle de la position. Ces décalages de correction sont stockés dans une matrice interne dans l'EEPROM et doivent être chargés avant la première tâche d'impression. Afin d'utiliser le Mesh Bed Leveling, nous devons d'abord réinitialiser la matrice stockée dans le micrologiciel, puis la faire réécrire. Naviguez d'abord dans le menu Imprimer et ouvrez le menu Spécial, voir figure 3.

Figure 3 : Ouverture du menu spécial
Le bouton Reload est dans ce cas la confirmation de passer à autre chose. Ensuite, vous devez sélectionner l'élément "Load FW Defaults", voir figure 4, et le laisser se charger.

Figure 4 : Chargement des paramètres par défaut du micrologiciel
Ensuite, allez à l'élément de menu "Preheat Ultrabase", qui fait référence à notre Heatbed, voir figure 5.

Figure 5 : amener le Heatbed à la température de fonctionnement
Attendez un moment, car le Heatbed a besoin d'un certain temps pour chauffer. Passez ensuite à l'élément de menu "Mesh Leveling" et directement après "Start Mesh Leveling", voir figure 6.

Figure 6 : Démarrer le Mesh Leveling
Vient maintenant la partie cruciale pour le Mesh Bed Leveling. Le Hotend se déplace alors successivement sur un total de 25 positions sur le Heatbed. À ce stade, vous devez aligner correctement la buse à chaque position individuelle. Pour ce faire, n'utilisez pas les vis rotatives du Heatbed, mais les éléments du menu qui peuvent être utilisés dans le menu, voir figure 7.

Figure 7 : Alignement correct du Hotend
Avec cinq positions dans l'axe X sur chacune des cinq rangées de l'axe Y, la courbure peut être déterminée exactement. Une fois que vous avez nivelé les 25 positions, sélectionnez "Save EEPROM" et ensuite "End Mesh Leveling", voir figure 8

Figure 8 : Quitter le Mesh Bed Leveling et sauvegarder
Dans le menu principal du menu Spécial, sélectionnez à nouveau "Save EEPROM" pour sauvegarder toutes les corrections, voir figure 9.

Figure 9 : Sauvegarder tous les changements dans l'EEPROM
Le mieux, à ce stade, est de redémarrer l'imprimante 3D 30 secondes après avoir enregistré les données dans l'EEPROM.
A ce stade, j'ai une petite objection. Malheureusement, j'ai eu des problèmes pour sauvegarder le Mesh Bed Leveling au début, mais je ne peux toujours pas expliquer pourquoi. Dans mon cas, j'ai dû insérer une carte SD dans l'imprimante, couper toutes les autres connexions, sélectionner "Load FW Default" et "Save EEPROM". Redémarrez ensuite l'imprimante 3D et recommencez le Mesh Bed Leveling. Lors d'une deuxième tentative, j'ai dû retirer le câble USB de l'imprimante.
Dans la dernière étape, le Mesh Bed Leveling doit être activé dans le gcode de chaque impression. Pour être précis, cela ne doit être fait qu'une fois par démarrage de l'impression, mais pour des raisons de sécurité, le Mesh Bed Leveling doit être activé dans chaque impression gcode.
OctoPrint comme serveur d'impression
Dans la dernière partie de ma série de blogs, j'ai mentionné OctoPrint. Il s'agit d'un serveur d'impression qui fournit le gcode en temps voulu et d'autres fonctions, telles que des enregistrements et des statistiques en temps réel, pour une imprimante 3D. Dans mon cas, OctoPrint fonctionne sur un Raspberry Pi 4, avec l'image OctoPi. Cependant, OctoPrint est également disponible pour tous les systèmes d'exploitation courants. Avant que la question ne se pose, OctoPrint n'est pas le seul logiciel de serveur d'impression. Le populaire serveur Repetier devrait également être mentionné ici, mais je ne l'ai pas encore testé. En gros, les deux serveurs d'impression font la même chose, mais diffèrent par certaines caractéristiques et par le fait que le serveur Repetier peut contrôler plusieurs imprimantes 3D en parallèle. Dans une version ultérieure, le serveur Repetier sera également capable de découper directement des fichiers stl, mais cela n'est pas encore possible.
Maintenant que j'ai expliqué en gros ce qu'est OctoPrint, je voudrais vous montrer l'installation, quelques plug-ins utiles et vous donner un aperçu de l'interface. Avant de poursuivre, il convient toutefois de préciser qu'un serveur d'impression tel que l'OctoPi n'est pas indispensable pour une opération d'impression 3D, l'impression via la carte SD ou la connexion directe à un PC ou un ordinateur portable étant également suffisante. L'inconvénient, cependant, est que vous ne pouvez pas éteindre votre PC et qu'un Pi consomme moins d'énergie qu'un ordinateur portable ou un PC. Pour autant que j'aie suscité votre intérêt, vous ne devez pas sortir immédiatement le Raspberry Pi que vous avez encore de la boîte de bricolage ! Lors de mes tests, j'ai rapidement découvert que je continuais à produire des images d'impression désordonnées et des cas d'erreur avec un Raspberry Pi 2 et 3. Enfin, certaines impressions n'ont pas abouti parce que la connexion logicielle entre l'imprimante 3D et le Raspberry Pi a été interrompue. Vous devriez donc opter pour un Raspberry Pi 4, la version avec 4 Go de RAM étant parfaitement suffisante.
Cela nous amène directement à la première grande question : "Où puis-je me procurer OctoPi ? Il existe plusieurs sites web où vous pouvez télécharger OctoPi, mais je vous recommande le site officiel d'OctoPrint. Peu avant la fin de l'article, j'ai également découvert sur la page de téléchargement qu'une image OctoPi peut également être copiée sur une carte SD via le Raspberry Pi Imager proposé par la Raspeberry Pi Foundation. Cela signifie que vous avez maintenant deux sources dignes de confiance.
Indépendamment de la variante que vous avez choisie, l'image OctoPi doit être copiée sur une carte microSD adaptée au Raspberry Pi et, une fois la copie réussie, insérée dans le Raspberry Pi. Ensuite, si vous ne l'avez pas encore fait, connectez le câble LAN et le câble USB pour vous connecter à l'imprimante et le câble d'alimentation. Si vous ne souhaitez pas faire fonctionner le Raspberry Pi via SSH, au moins un clavier et un écran doivent également être connectés. Dans un premier temps, il est recommandé de modifier à la fois le mot de passe de l'utilisateur "pi" et, si nécessaire, les paramètres de localisation et, enfin, de mettre à jour les programmes. Les deux premiers points peuvent être mis en œuvre en utilisant la commande terminale du code 1, le dernier via le code 2.
Un autre petit conseil : si vous n'avez pas besoin d'une interface utilisateur graphique, ce qui serait le cas ici, vous pouvez vous rabattre sur le Raspbian Lite de 0,44 Go. Ici, vous ne recevez que les paquets de logiciels les plus nécessaires et le système d'exploitation actuel Raspbian.
Si vous voulez faire marcher plusieurs OctoPi, vous devez également changer le nom d'hôte, ce qui peut également être fait via le code 1. Ensuite, vous devez redémarrer le Raspberry Pi une fois pour que tous les ajustements soient appliqués.
Cela signifie que le logiciel de base et le système d'exploitation sont déjà à jour et configurés de manière raisonnablement sûre ; un redémarrage est bon à ce stade.
Après le redémarrage, il est temps de configurer OctoPrint. Pour ce faire, ouvrez un navigateur de votre choix et tapez l'une des adresses Internet indiquées sous le code 3.
Si vous avez changé le nom d'hôte du Raspberry Pi, le nouveau nom d'hôte saisi doit être utilisé à la place de octopi. Après avoir saisi l'IP ou le nom correct, vous serez accueilli après un court temps de chargement, voir la Figure 10.

Figure 10 : Démarrer l'assistant de configuration OctoPrint
À ce stade, vous serez guidé à travers la configuration de base avec des questions et des paramètres simples. La première chose importante est de créer un nouveau compte, voir figure 11.

Figure 11 : Créer un nouveau compte
Dans mon cas, je génère toujours un compte administrateur, un compte maître en quelque sorte, puis plus tard d'autres comptes. Je n'utilise le compte principal que lorsque tous les autres comptes ne sont plus utiles. La façon dont vous gérez vos comptes vous appartient.
Les trois éléments suivants, "Suivi de l'utilisation anonyme", "Vérification en ligne" et "Liste noire de plugins" peuvent être configurés comme vous le souhaitez. Personnellement, j'ai tout activé et je n'y vois aucun problème.
Cependant, l'avant-dernière rubrique Profil d'imprimante par défaut et ses sous-rubriques sont intéressantes. Ici, vous configurez essentiellement votre imprimante.
Pour revenir à un point au début d'OctoPrint, OctoPrint ne peut gérer qu'une seule imprimante à la fois, donc généralement l'imprimante par défaut est aussi l'imprimante 3D qui est câblée au Raspberry Pi. Par conséquent, je renomme le nom en i3 Mega S et le modèle en Anycubic i3 Mega S, voir Figure 12.

Figure 12 : Réglage des paramètres généraux de l'imprimante
Dans l'onglet Lit d'impression et volume, les dimensions du lit d'impression et le système de coordonnées doivent être définis, voir figure 13.

Figure 13 : Configurer le lit d'impression et le volume
Dans mon cas, comme j'utilise la knutwurst ferme, les dimensions ne sont pas comme les spécifications du fabricant original, mais un peu plus grandes ! Vous devez le vérifier vous-même à ce stade.
L'onglet Axes, qui définit les définitions de vitesse, et l'onglet Hotend & Extruder, qui définit le diamètre de la buse et le nombre d'extrudeuses, peuvent être laissés intacts pour un Anycubic i3 Mega S.
Avant de terminer la configuration, l'équipe d'OctoPrint donne quelques avertissements et conseils que vous devriez lire, voir la figure 14.

Figure 14 : L'avertissement et les notes d'OctoPrint sur l'impression 3D.
Avec Exit vous confirmez ces notes et en même temps vous quittez le Setup Wizard et voyez le tableau de bord d'OctoPrint, voir Figure 15.

Figure 15 : Tableau de bord d'OctoPrint
Avant de connecter l'imprimante et de commencer à imprimer, je voudrais expliquer plus en détail l'interface web standard d'OctoPrint. Grossièrement, le tableau de bord peut être divisé en trois segments, voir la figure 16.

Figure 16 : Disposition du tableau de bord d'OctoPrint
Tout d'abord, il y a la barre de menu, marquée par le 1 rouge dans la figure 16, qui vous permet de passer aux paramètres, aux paramètres du système, aux annonces et aux paramètres de l'utilisateur. Si vous mettez à jour ou modifiez constamment OctoPrint, vous jetterez souvent un coup d'œil aux paramètres.
Ensuite, il y a la barre latérale, marquée du 2 rouge sur la figure 16, qui prend en charge la connexion à l'imprimante, affiche l'état et contient un navigateur de fichiers et une notification d'imprimante. Vous y trouverez des informations importantes, notamment lors du lancement d'une impression ou en cas de problème.
Enfin, vient la vue principale, marquée par le 3 rouge dans la figure 16. Cette vue d'ensemble permet de visualiser la température des composants de l'imprimante, de contrôler l'imprimante, de visualiser le processus d'impression en cours dans le Gcode Viewer, de saisir et de lire des commandes dans le terminal et de contrôler les enregistrements en temps réel. Le contrôle de la température et le terminal sont des éléments essentiels pour l'impression et la modification de l'imprimante.
Si l'imprimante est connectée à votre Raspberry Pi, appuyez sur le bouton Connecter dans l'onglet Connecter de la barre latérale. OctoPrint va maintenant essayer de trouver un port série auquel un périphérique est connecté, généralement ttyUSB0 et déterminer le taux de baud correct. La plupart des imprimantes 3D émettent des signaux sonores lors de l'établissement d'une connexion pour en informer l'utilisateur. En même temps, les paramètres et les données actuelles sont mis à jour dans tout le tableau de bord, voir la figure 17.

Figure 17 : Tableau de bord mis à jour avec l'imprimante connectée
Vous voyez l'état actuel, dans ce cas Prêt, et la température actuelle du lit et de la buse. En principe, la première impression peut maintenant être effectuée via OctoPrint, mais il faut d'abord télécharger un fichier gcode correspondant dans l'onglet Fichiers de la barre latérale. Pour ce faire, utilisez le bouton bleu de téléchargement et téléchargez commodément vos fichiers. Ceux-ci apparaissent alors par ordre alphabétique, voir la figure 18.

Figure 18 : Fichiers gcode téléchargés dans l'onglet Fichiers
Il est intéressant de noter qu'OctoPrint analyse ces fichiers gcode et, si les propriétés du fichier sont étendues, obtient également des informations intéressantes telles que le temps d'impression et la taille du modèle, voir Figure 19.

Figure 19 : informations sur la pièce à imprimer
Enfin, il faudrait peut-être clarifier la question de savoir si un serveur d'impression, tel que OctoPrint avec un Raspberry Pi, a un quelconque sens. Je ne peux et ne veux pas répondre à cette question pour vous ! Pour moi, cependant, un problème important était que mon gros PC tour n'est pas allumé 24 heures sur 24 et 7 jours sur 7 et consomme donc énormément d'énergie. Si l'on retire l'imprimante de l'équation, un Raspberry Pi est beaucoup plus économe en énergie que mon PC tour avec son alimentation de 750 watts ! Cependant, j'ai rapidement découvert que seul le Raspberry Pi 4 est suffisamment puissant pour communiquer proprement avec l'imprimante. Avec un Raspberry Pi 2 et aussi 3B j'ai toujours eu de fortes fluctuations dans l'image d'impression, que je n'ai pas pu résoudre avec des modifications. Dans un forum sur les imprimantes 3D, ce problème est discuté encore et encore et la solution la plus simple est en fait un Rapsberry Pi 4 avec au moins 4 Go de RAM. Parallèlement, grâce à d'autres modifications matérielles, j'ai pu monter mon OctoPi directement sur l'imprimante 3D, de sorte qu'en cas de déménagement ou de réinstallation, j'ai tout directement au même endroit. Un dernier point, qui sera abordé dans une partie ultérieure, est l'utilisation des GPIOs du Pi pour, par exemple, l'éclairage ou un ventilateur externe.
Que pouvez-vous attendre de la suite ? Eh bien, actuellement nous avons l'image standard d'OctoPrint sur notre Raspberry Pi, mais il devrait être étendu avec quelques fonctionnalités utiles. Ces fonctionnalités ou plugins doivent faire l'objet d'un sujet. Je présenterai quelques plug-ins d'analyse intéressants, mais aussi des plug-ins pour l'optimisation de l'impression. En attendant le prochain blog, vous pouvez continuer à vous familiariser avec les fonctions de base et réaliser vos premières impressions avec OctoPrint.
Ce projet et d'autres sont disponibles sur GitHub à l'adresse suivante https://github.com/M3taKn1ght/Blog-Repo
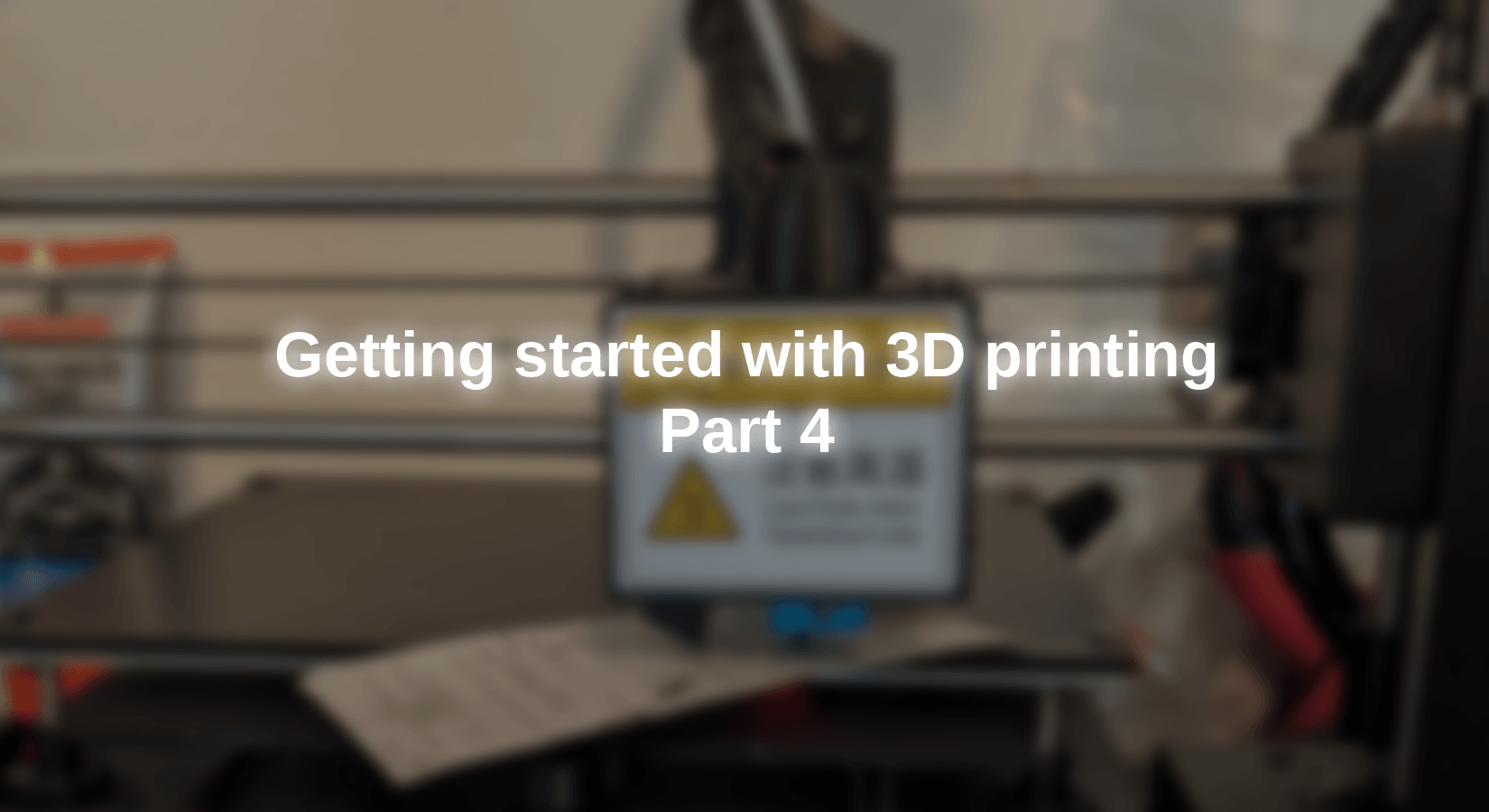










4 commentaires
Andreas Wolter
Die Links zu den vorangegangenen Teilen dieser Blogreihe wurden ergänzt.
Kobold
Ich habe den Artikel “Getting started with 3D printing Part 3” nicht finden können. Ich konnte ihn bei meiner Suche hier im Blog auch nicht finden. Ein Link auf diesen Teil wäre schön. – Danke!
Dieter Behm
Danke für den Artikel. Ich habe seid 2 Monaten einen Ender 3 Pro und auch octoprint installiert. Leider auf dem Raspi 3 B . Werde jetzt den Raspi 4 installieren und hoffen das der Druck dann ordentlich läuft.
Freue mich auf weitere Blog´s von Ihnen.
Gruß und einen schönen Sonntag aus Dortmund
Dieter
Lars Sternkopf
Hallo, es wäre doch schön, wenn die vorangegangenen Teile (1 bis 3) im Beitrag verlinkt wären.
Viele Grüße