Der Bloggerkollege Andreas Wolter hat Ihnen in seinem Beitrag den Einstieg in den Raspberry Pi Pico gegeben, wie dieser beim ersten Mal benutzen eingerichtet werden muss und worauf es noch ankommt. In meinem heutigen Blogartikel greife ich mein Lieblingseinstiegsthema Wetterstation auf. Mit dem Raspberry Pi Pico, nachfolgend einfach nur noch Pico genannt, wollen wir uns die Temperatur und später auch die Luftfeuchtigkeit und den Umgebungsdruck ausgeben lassen.
Das Projekt wird, da der kleine MicroController ja ein Produkt der Rapsberry Pi Foundation ist, auf dem Raspberry Pi 4 mit der Thonny Python IDE (also MicroPython) entwickelt. Damit Sie auch den Pico ein bisschen näher kennenlernen, wird das Projekt in diesem Blog in drei Teile unterteilt:
- Temperaturausgabe vom intern verbauten Temperaturfühler auf Konsole
- Temperaturausgabe vom intern verbauten Temperaturfühler auf i2c-OLED-Display
- Umgebungsbedingungen mit BME/BMP280 ermitteln und auf i2c-OLED-Display ausgeben
Dies sind auch bei mir immer die ersten Gehversuche, wenn ich neue MicroController bekomme.
Benötigte Hard- und Software
Die Hardware für diesen Versuchsaufbau ist relativ einfach, siehe Tabelle 1.
| Anzahl | Bauteil | Anmerkung |
|---|---|---|
| 1 | Raspberry Pi Pico | |
| 1 | 0,96 Zoll OLED SSD1306 Display I2C | |
| 1 | Breadboard und Jump Wire | |
| 1 | GY-BME280 Barometrischer Sensor |
Tabelle 1: Hardwareteile
Bei der Software nutzen Sie, da es ein Programm mit Python3 wird, Thonny Python IDE, welches bei dem Raspbian Image schon zur Verfügung steht, für alle gängigen Betriebssysteme installiert werden kann. Ich empfehle an dieser Stelle, sollten sie z.B. mit Ubuntu arbeiten, über die in Code 1 beschriebene Methode Thonny Python IDE zu installieren.
sudo pip3 install thonny
sudo usermod -a -G dialout $USER
Danach können Sie die Thonny Python IDE zwar „nur“ noch über die Konsole starten, aber das ist so weit vertretbar.
Die Temperatur vom Pico auslesen
Im ersten Teilaufbau soll der intern verbaute Temperatursensor vom Pico ausgelesen werden. Sie werden sich jetzt wahrscheinlich wundern, da es beim ersten Betrachten nicht danach aussieht, dass der Pico einen Temperatursensor besitzt. Daher sollten Sie sich erst einmal das Pinout vom Pico ansehen, siehe Abbildung 1.
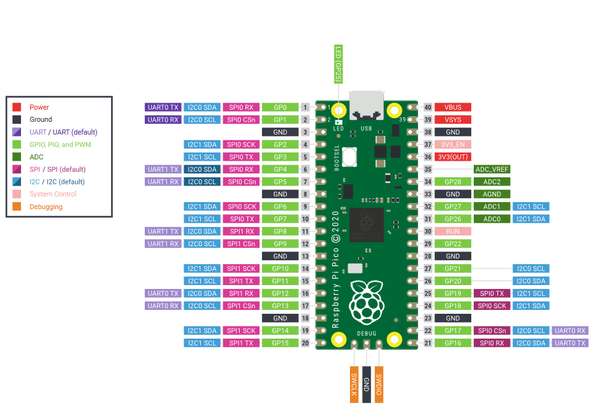
Abbildung 1: Pinout vom Raspberry Pi Pico, Quelle: https://datasheets.raspberrypi.com/pico/Pico-R3-A4-Pinout.pdf
Hier sehen Sie deutlich die Anschlüsse ADC0 – ADC2, wobei ADC_VREF hier auch als ADC3 betrachtet werden kann, die für analoge Signale genutzt werden können. Was Sie auf dem Pinout aus Abbildung 1 nicht sehen, aber im dem RP2040 DataSheet unter Kapitel 4.9.1 nachlesen können, ist ein fünfter analoger Pin (ADC4), der direkt an einen intern verbauten Temperatursensor angeschlossen ist, siehe Abbildung 2.

Abbildung 2: ADC Verbindungsdiagramm, Quelle: https://datasheets.raspberrypi.com/rp2040/rp2040-datasheet.pdf
Vom Grundprinzip haben wir damit die benötigte Hardware schon direkt auf dem Pico verbaut, um die Umgebungstemperatur zu ermitteln.
Code 2 liest die Temperatur aus und gibt diese auf der Konsole aus. Das Programm ist recht einfach, wobei ich drei Stellen direkt erklären möchte.
"""
// Read internal temp-sensor
// Autor: Joern Weise
// License: GNU GPl 3.0
// Created: 23. Oct 2021
// Update: 23. Oct 2021
"""
#First import needed libs
import machine #Important to get Pins and config them
import utime #For a little timer
sensor = machine.ADC(4) # Create object sensor and init as pin ADC(4)
conversion_factor = 3.3 / 65535 # 3.3V are 16bit (65535)
while True:
valueTemp = sensor.read_u16() * conversion_factor
temp = 27 - (valueTemp - 0.706) / 0.001721 # See 4.9.5 of rp2040 datasheet
print('Temperatur value: '+ "{:.2f}".format(temp)) # Print in terminal with two decimal
utime.sleep(2) #Sleep for two seconds
Code 2: Simples Programm um internen Temperatursensor auszulesen
Zunächst die Zeile „conversion_factor = 3.3 / 65535“, bei der ein Korrekturfaktor definiert wird. Diesen brauchen wir, da der Pico uns später einen analogen Wert zwischen 0 und 65535 bei der Sensorausgabe übergeben wird. Der Wert ist insoweit interessant, da es sich um die Größe 2 Byte bzw. 16bit handelt. Da 3,3 Volt dann 65535 entspricht, brauchen wir diesen, um die 2 Byte in eine Spannung umzurechnen.
Dann kommen wir zu der Zeile „valueTemp = sensor.read_u16() * conversion_factor“ bei der zunächst der Sensorwert ausgelesen und dann direkt mit dem Konvertierungsfaktor multipliziert wird. Interessant ist weniger die Multiplikation, mehr in diesem Fall das read_u16(), welches genutzt wird, um einen 16bit-Wert zu erhalten. Anders als read(), wo nur ein binärer Wert zurückgeliefert wird, weisen wir MicroPython mit read_u16() an, den Wert in 2 Byte auszugeben, was für einen analogen Pin durchaus Sinn macht.
Zuletzt die Zeile „temp = 27 - (valueTemp - 0.706) / 0.001721“, die ja schlussendlich die Temperatur vom Pico-Temperatursensor errechnen soll. Diese Formel habe ich mir nicht ausgedacht, sondern ist so in dem DataSheet vom Pico unter Kapitel 4.9.5 genauso wiederzufinden.
Die Ausgabe in der Konsole, mehr kann unser Programm aktuell noch nicht, ist auch recht unspektakulär, siehe Abbildung 3.

Abbildung 3: Ausgabe der Temperatur in der Konsole
Damit das bei Ihnen auch gelingt, reicht ein Druck auf F5 oder aber den grünen Run-Button. Sie werden aber schnell feststellen, dass der intern verbaute Temperatursensor nicht sehr präzise ist. Das soll uns aber in diesem Beispiel erst einmal wenig stören.
Die Temperatur auf einem i2c-OLED anzeigen
Im nächsten Schritt soll die Ausgabe der Temperatur nicht mehr über die Kommandozeile stattfinden, sondern im Hinblick auf Nutzung ohne Verbindung zu einem PC, über ein OLED-Display. In meinem Fall das 0,96 Zoll OLED SSD1306 Display I2C mit 128x64 Pixeln. Das Großartige dabei ist, die Verbindung benötigt nur 4 Kabel, siehe Abbildung 4, eine Bibliothek und ein paar Zeilen mehr Code.

Abbildung 4: Verdrahtung Pico mit OLED-Display
Die Verdrahtung ist schon einmal recht Fix gemacht, daher soll es direkt in Thonny Python IDE mit der benötigten Bibliothek weitergehen. Öffnen Sie zunächst die Paketverwaltung, siehe Abbildung 5.

Abbildung 5: Paketverwaltung öffnen
Es öffnet sich danach ein neues Fenster, indem Sie nach Belieben nach Paketen, also Bibliotheken für weitere Hardware, suchen können. In unserem Fall benötigen wir eine MicroPython-Bibliothek für den SSD1306-Controller. Geben Sie dazu einfach in das Suchfenster ssd1306 ein und drücken Sie Enter oder auf Suche auf PyPi und wählen das Paket micropython-ssd1306 aus, siehe Abbildung 6.

Abbildung 6: Nach MicroPython-Bibliothek für SSD1306 suchen
Direkt im nächsten Schritt drücken Sie auf den Button Installieren, wobei auf dem Pico ein Ordner lib angelegt wird und auch die MicroPython-Bibliothek für den SSD1306 genau in diesen Ordner lib hineinkopiert wird, siehe Abbildung 7.

Abbildung 7: MicroPython-Bibliothek für SSD1306 installieren
Damit haben wir nun erst einmal die Bibliothek, nun muss noch das Display korrekt programmiert werden, siehe Code 3.
"""
// Read internal temp-sensor and
// show on i2c-OLED
// Autor: Joern Weise
// License: GNU GPl 3.0
// Created: 23. Oct 2021
// Update: 24. Oct 2021
"""
#First import needed libs
from ssd1306 import SSD1306_I2C #Import from Lib the needed subpart
from machine import Pin, I2C
import machine #Important to get Pins and config them
import utime #For a little timer
#Definitions for internal temp-sensor
sensor = machine.ADC(4) # Create object sensor and init as pin ADC(4)
conversion_factor = 3.3 / 65535 # 3.3V are 16bit (65535)
#Definitons for i2c-Com
sda=Pin(0)
scl=Pin(1)
i2c=I2C(0, sda=sda, scl=scl, freq=400000)
#Write in cmd found addresses
i2cScan = i2c.scan()
counter = 0
for i in i2cScan:
print("I2C Address " + str(counter) + " : "+hex(i).upper())
counter+=1
#Definitions for OLED-Display
WIDTH = 128
HIGHT = 64
oled = SSD1306_I2C(WIDTH, HIGHT, i2c)
i = 0
while True:
valueTemp = sensor.read_u16() * conversion_factor #
temp = 27 - (valueTemp - 0.706) / 0.001721 # See 4.9.5 of rp2040 datasheet
print('Temperatur value: '+ '{:.2f}'.format(temp)) # Print in terminal with two decimal
print('Counter: ' +str(i))
#Write data to display
oled.fill(0)
oled.text('Internal Temp',6,8)
oled.text('Temp: ',6,22)
oled.text(str(round(temp,2)),50,22)
oled.text('*C',95,22)
oled.text('Counter: ' + str(i),6,36)
oled.show()
i+=1
utime.sleep(2) #Sleep for two seconds
Code 3: Code aus ersten Beispiel um OLED-Display erweitert
In den Kommentaren wird genau erklärt, was ich mache, aber es gibt einige Sektionen, die ich kurz näher erläutern möchte. Angefangen mit „from ssd1306 import SSD1306_I2C“, bei dem wir aus der Bibliothek ssd1306 den Teil SSD1306_I2C laden bzw. bereitstellen. Damit muss nicht die gesamte Bibliothek geladen werden, sondern wir laden genau den Teilbereich, der für uns relevant ist.
Nach dem Kommentar „#Definitons for i2c-Com“ passiert auch erst einmal wenig Spannendes. Zunächst werden die Pins für SDA und SCL deklariert und danach die i2c-Schnittstelle 0 mit den bereits deklarierten Pins und der Frequenz 400kHz erstellt. Im Anschluss, was einfach nur für mich eine Interessante Ausgabe ist, fragt mein Programm alle verfügbaren Hex-Adressen ab, ob ein Teilnehmer vorhanden ist und gibt über die for-Schleife die gefundenen Teilnehmeradressen in der Kommandozeile aus.
Direkt danach, hinter dem Kommentar „#Definitions for OLED-Display“, deklariere ich die Größe des Displays und erzeuge ein Objekt mit allen nötigen Parametern für das Display.
Im Anschluss wurde die while-Schleife so modifiziert, dass sowohl in der Kommandozeile als auch auf dem Display die Temperatur und ein kleiner Counter angezeigt wird, siehe Abbildung 8.

Abbildung 8: OLED-Ausgabe
Den Counter habe ich eingefügt, damit ich sehe, dass mein Pico noch arbeitet und nicht unbemerkt hängen geblieben ist.
Die Temperatur von einem GY-BME280 auslesen
Wie Sie wahrscheinlich schon bemerkt oder in der Doku vom Pico gelesen habe, ist die Temperaturangabe des intern verbauten Sensors nicht wirklich genau. An dieser Stelle nutze ich immer gerne den GY-BME280 Barometrischen Sensor für Temperatur, Luftfeuchtigkeit und Luftdruck, da er mir alle relevanten Daten direkt liefert. Schon in früheren Blogbeiträgen ist dieser Sensor von mir genutzt worden. Da der GY-BME280 ebenfalls über i2c kommuniziert, braucht es zunächst auch erst einmal nur vier weitere Drähte, zu den schon genutzten für das OLED-Display, siehe Abbildung 9.

Abbildung 9: Das GY-BME280 anschließen
Wenn Sie die Datenblätter des OLED und GY-BME280 durchgelesen haben, sollte Ihnen aufgefallen sein, dass beide Unterschiedliche Adressen nutzen, daher können wir beide Komponenten in Reihe schalten. Wären die Adressen gleich, so müssten wir vom Pico eine weitere i2c-Schnittstelle erzeugen. Suchen Sie nun in der Paketverwaltung nach bme280 und wählen Sie zur Installation die Bibliothek micropython-bme280 aus, auch wenn in der Beschreibung die Rede vom ESP8266/ESP32 ist, siehe Abbildung 10.

Abbildung 10: Bibliothek für BME280 installieren
Damit ist eine Bibliothek für unseren Sensor nun vorhanden und unser Beispielcode kann um ein paar Zeilen erweitert werden, siehe Code 4.
'''
// Read BME280 and
// show on i2c-OLED
// Autor: Joern Weise
// License: GNU GPl 3.0
// Created: 23. Oct 2021
// Update: 24. Oct 2021
'''
#First import needed libs
from ssd1306 import SSD1306_I2C #Import from Lib the needed subpart
from bme280 import BME280 #Import BME280-lib
from machine import Pin, I2C
import machine #Important to get Pins and config them
import utime #For a little timer
#Definitions for internal temp-sensor
sensor = machine.ADC(4) # Create object sensor and init as pin ADC(4)
conversion_factor = 3.3 / 65535 # 3.3V are 16bit (65535)
#Definitons for i2c-Com
sda=Pin(0)
scl=Pin(1)
i2c=I2C(0, sda=sda, scl=scl, freq=400000)
#Write in cmd found addresses
i2cScan = i2c.scan()
counter = 0
for i in i2cScan:
print('I2C Address ' + str(counter) + ' : '+hex(i).upper())
counter+=1
print('---------------------------')
#Definitions for OLED-Display
WIDTH = 128
HIGHT = 64
oled = SSD1306_I2C(WIDTH, HIGHT, i2c)
#Definition for BME280
sensorBME = BME280(i2c=i2c)
i = 0
while True:
valueTemp = sensor.read_u16() * conversion_factor #
temp = 27 - (valueTemp - 0.706) / 0.001721 # See 4.9.5 of rp2040 datasheet
tempC, preshPa, humRH = sensorBME.values #Receive current values from GY-BME280 as tuple
tempC = tempC.replace('C','*C')
print('Temperatur value: '+ '{:.2f}'.format(temp) +'*C') # Print in terminal with two decima
print('Temperatur BME: ' + tempC)
print('Pressure BME: ' + preshPa)
print('Humidty BME: ' + humRH)
print('Counter: ' + str(i))
print('>-----------<')
#Write data to display
oled.fill(0)
oled.text('GY-BME280 ',6,0)
oled.text('Temp:' + tempC,6,14)
oled.text('Pres:' + preshPa,6,28)
oled.text('Humi:' + humRH,6,42)
oled.text('Counter:' + str(i),6,56)
oled.show()
i+=1
utime.sleep(2) #Sleep for two seconds
Code 4: Messung mit GY-BME280
Wie schon im Vorgängercode sind die Änderungen überschaubar. Zunächst wird BME280 aus der Bibliothek bme280 geladen. Hinter dem Kommentar „#Definition for BME280“ wird ein Objekt sensorBME angelegt und die i2c-Schnittstelle übergeben. In der while-Schleife passiert dann der interessante Teil. Hier wird mittels „sensorBME.values“ die für Menschen lesbaren Umgebungsdaten in einem Tuple an die Variablen tempC, preshPa, humRH übergeben.
Im Anschluss werden diese Daten auf dem Display, siehe Abbildung 11, wiedergegeben.

Abbildung 11: BME280-Daten auf dem OLED-Display
Da ich trotzdem Interesse daran habe, was denn der Pico für Werte liefert, habe ich diese in der Kommandozeilenausgabe gelassen, siehe Abbildung 12.

Abbildung 12: Kommandozeilenausgabe
Mein Skript läuft nicht / wird ohne PC nicht gestartet
Sie werden wahrscheinlich schon versucht haben, die Skripte in Thonny Python IDE zu verwenden. Hier müssen Sie unbedingt auf zwei Dinge achten!!!
- Wenn Sie ein Python-Skript speichern, müssen Sie immer die Endung .py mit beim Speichern eintragen. Andernfalls wird im Folgenden der Code nicht mehr erkannt und Änderungen sind nicht mehr möglich.
- Damit Ihr Code auch ohne PC und Thonny Python IDE funktioniert, muss die auszuführende Datei py auf dem Raspberry Pi Pico heißen. Wenn der Pico diese Datei findet, wird das enthaltene Skript ausgeführt.
Beides habe ich einmal in Abbildung 13 noch einmal zusammengefasst.

Abbildung 13: Eigenarten vom Pico
Zusammenfassung
Auch wenn Sie bisher „nur“ mit unseren MicroControllern ESP32/ESP8266 oder Nano v3.0 und der Arduino IDE gearbeitet haben, sollte dieses kleine Beispiel recht schnell umsetzbar sein. Es gibt tatsächlich die Möglichkeit die Arduino IDE zum Programmieren des Pico zu verwenden (einige Infos dazu hier), jedoch sollten Sie, was meine persönliche Meinung ist, mit der Thonny Python IDE und microPython programmieren. Letzteres hat den Vorteil, dass Sie hier eine der wohl wichtigsten Programmiersprachen, nämlich Python, lernen. Diese Sprache ist mittlerweile so beliebt, dass auch viele Hackertools mit dieser Skriptsprache umgesetzt werden.
Versuchen Sie ruhig diese drei Beispiele genauer zu verstehen und vllt. zwei separate i2c-Verbindungen zu erzeugen. Möglich wäre auch, dass Sie zwei GY-BME280 verwenden und den Mittelwert aus beiden Messungen verwenden. Die Modifikation dieser doch recht einfachen Beispiele sind fast grenzenlos, sollte aber doch den recht einfachen Einstieg zeigen. Dies hoffe ich, ist mir gelungen, sodass Sie auch mal zum Pico greifen und nicht zum doch mächtigeren ESP32.
Weitere Projekte für Az-Delivery von mir, finden Sie unter https://github.com/M3taKn1ght/Blog-Repo.
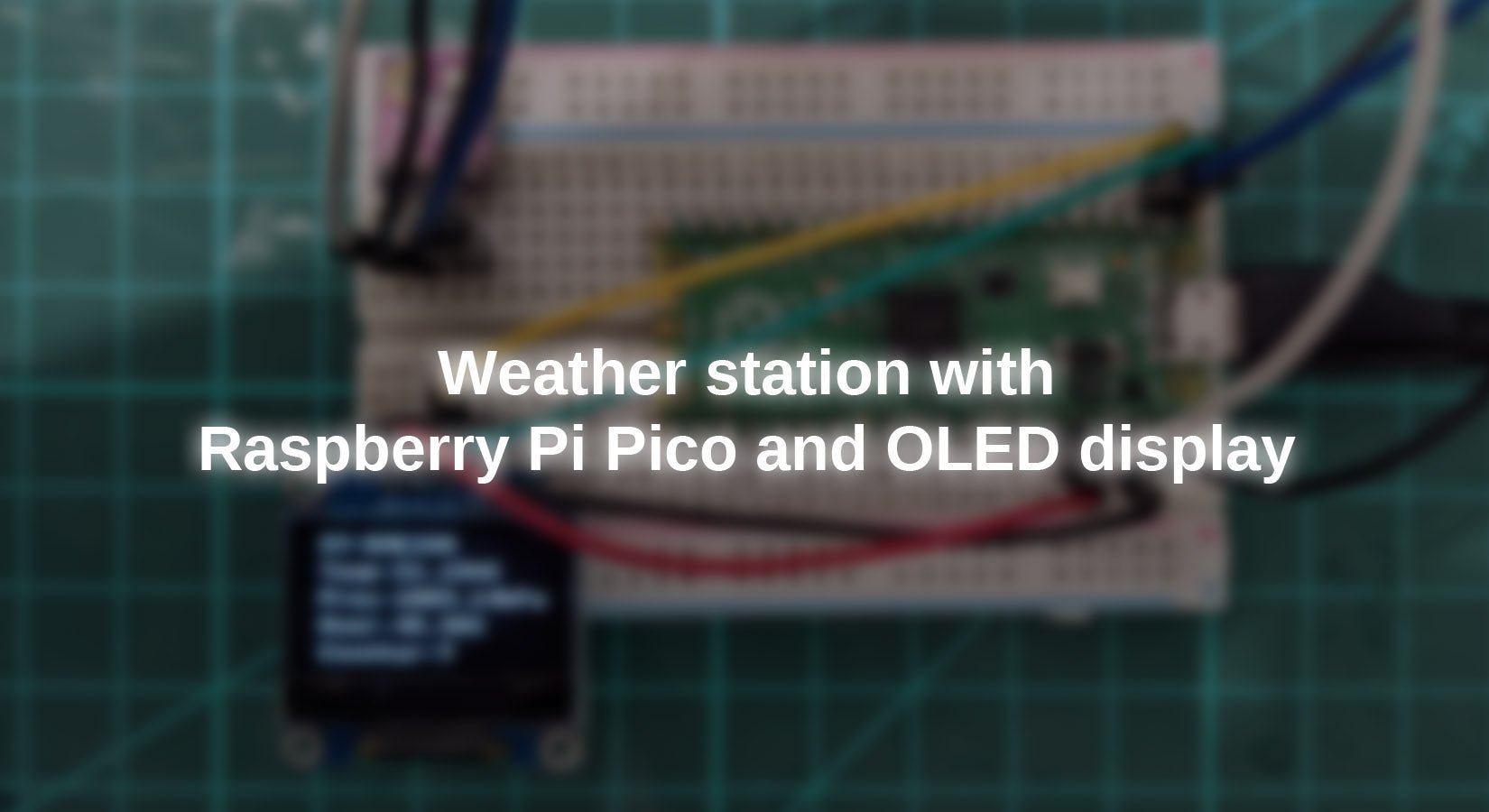










13 comments
Dominique Lassablière
Hi, we are working on a prototype for light aircraft. We need to find somebody who wil be able to do a fully fonctionnal Station météo avec Raspberry Pi Pico et OLED Display for us with a 12 Vdc alimentation. We will pay for material and time. Contact me if you are interested.
JoKa
Hallo, mit dem 1. Beispiel ‘Die Temperatur vom Pico auslesen’ hatte ich auch Probleme.
Erst nachdem ich alle Bemerkungen und die 1. Leerstelle gelöscht hatte lief das Beispiel.
JoKa
Hallo, leider kämpfe ich immer noch mit der Technik. Egal ob Thonny, oder Arduino-IDE überall fehlt es an passenden Treibern usw. . In diesem Blog konnte ich den Treiber für das Display installieren. Bei der Installation des BME280 kam die Fehlermeldung, dass der wohl nicht für das MicroPython sei. Wollte dann das Beispiel
‘Die Temperatur auf einem i2c-OLED anzeigen’ ausprobieren. Fehlermeldung:
Traceback (most recent call last):
File “”, line 1
SyntaxError: invalid syntax
Da in Zeile 1 nur """ steht, ist mir unverständlich wo da der Fehler sein soll.
Leider konnte ich das Beispiel nur stückweise markieren und in eine getrennte Textdatei kopieren. Vielleicht kann man in diesem Blog auch die oft zu findene Funktion ’ in die Zwischenablage kopieren’ einbauen. Oder gibt es dafür einen mir noch unbekannten Trick?
Mit dem Thonny habe ich noch weitere Probleme: Abspeichern der Datei oft nicht möglich, weil das Prog. aktiv ist. Keine Ahnung, wie man das umgehen kann.
Mit der Arduino-IDE komme ich besser zurecht. Aber da fehlt es auch an passenden Beispielen und den richtigen Treibern.
Gruß, JoKa
Wolfhard Jording
Die OLED Ansteuerung funktionierte bei mir nicht. Ich programmieren den Pico über ein Raspi 4. Folgendes habe ich geändert:
#import machine #Important to get Pins and config them - entfernt
…
#i2c=I2C
i2c = machine.I2C
Jetzt funktioniert das 2. Beispielprogramm
Jörn Weise
Hallo Wolfgang,
1:1 können sie das Programm nicht auf dem Raspberry Pi übernehmen, da eine andere Bibliothek für das ansteuern der gpios verwendet wird. Heißt, die machine -lib muss ersetzt werden und somit auch einige Kommandos in den Beispiel.
Gruß
Weise
Wolfgang
Ist das Pythonprogramm auch auf einen Raspberry Pi Zero lauffähig oder muss es angepasst werden?
Andreas Wolter
@Harald Bohnenkamp: ich erhalte den gleichen Fehler, wenn ich versuche, diesen Bibliothek in Thonny unter Windows zu installieren. Im Beitrag wird ein Raspberry Pi verwendet, mit dem der Pico programmiert wird. Vielleicht könnte es daran liegen. Als Workaround könnten Sie versuchen, die Bibliothek manuell einzubinden: https://github.com/SebastianRoll/mpy_bme280_esp8266
Grüße,
Andreas Wolter
AZ-Delivery Blog
Harald Bohnenkamp
Ich bekomme eine Fehlermeldung wenn ich micropython-bme280 installieren möchte: Error: Command errored out with exit status 1: python setup.py egg_info Check the logs for for full command output. Error: process returned with code 1
Was muss ich machen, damit ich den bme280 am pico zum laufen bekomme?
lg Harald
Wolfhard Jording
Ich bin gerade dabei, mich in den Pico und die Programmiersprache ein zu arbeiten. Da hilft so ein Beispiel natürlich sehr schön weiter. In meiner Bastelkiste befinden sich einige Pico’s und auch BME’s, so das ich “Hemmungslos” los basteln kann. Gerne mehr davon!
Andreas Wolter
Hallo liebe Leser, danke für das Feedback. Auch der AZ-Shop bleibt von gelegentlichen Lieferschwierigkeiten nicht verschont. Hinter den Kulissen arbeiten Menschen, die darum bemüht sind, die gewünschten Komponenten für die Bastelprojekte verfügbar zu machen.
Zum Titelbild: Es ist ein gestalterisches Mittel. Die wichtigen Abbildungen finden Sie immer in den Beiträgen.
Jedes Projekt dient als Inspiration für eigene Projekte. Der BME/BMP kann durch andere Sensoren ersetzt werden. In diesem Beitrag ging es nicht speziell um diesen Sensor, sondern um den Pico, die Bibliotheken in Thonny und noch einiges mehr. Der Pico ist neu im Programm und wir halten es für wichtig zu zeigen, wie man ihn verwenden kann.
Grüße,
Andreas Wolter
michael
Was nützt eine Anleitung wenn dei BME nicht lieferbar sind
Tony Goodhew
I agree. This is now the time to learn Python, via Micropython. Using the interpreter rather than having to compile makes learning quicker and easier. I love Micropython.
The Pi Pico is an ideal route – cheap and powerful with plenty of internet help now available.
If you haven’t tried a Pico yet – give it a go – you do not know what you are missing.
Herbert Kahl
Netter Bauvorschlag. Habe jedoch zwei Anmerkungen. Ich frage mich bei jedem Bauvorschlag, warum das Titelbild immer unscharf abgebildet ist. Wäre doch viel schöner, wenn man alles erkkent und zweitens, warum gerade jetzt ein Bauvorschlag mit dem BME280, wo dieser doch bei AZ-Delivery seit mehreren Wochen ausverkauft ist.