Nachdem wir letztes mal eine neue Hardware generiert haben, die wir so nicht mehr benutzen können, erstellen wir nun einen passenden Treiber.
Im Gerätemanger haben wir nun unseren "eigenen" FTDI-Chip als unbekanntes Gerät:
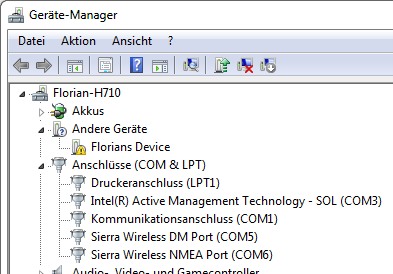
Für unseren heutigen Blog-Artikel benötigen wir:
- Unseren gestern geflashten FTDI-Chip
- Software FT_INF (https://www.ftdichip.com/Support/Utilities.htm#FT_INF)
- FTDI-Treiber (https://www.ftdichip.com/Drivers/D2XX.htm)
In unserem Blog beschreiben wir die x64 Version für Windows.
Jetzt starten wir als erstes die installierte Software FT_INF.

Hier müssen wir ein paar Einstellungen vornehmen:
Bei Chip Type müssen wir nichts einstellen, da lassen wir FT232R ausgewählt.
Bei Vendor ID / Product ID müssen wir etwas einstellen:
Device Descripton: Florians USB Device
Port Description: Florians Serial Port
Vendor ID: 1000
Product ID: 5824
Inital Index: 0
Anschließend fügen wir diese Hardwareeinstellungen zum Treiber hinzu, indem wir auf die >> Pfeile klicken:

Für den nächsten Schritt benötigen wir den Originalen FTDI Treiber. Diesen haben wir heute schon am Anfang heruntergeladen und müssen diesen nun nur noch entpacken:

FT_INF benötigt unter "Time Stamp / File Names" die Dateien, ftdibus.inf und ftdiport.inf. Diese müssen in der Software FT_INF geladen werden. Dazu einfach auf den Ordner in der jeweiligen Zeile anklicken und im Explorer die Datei suchen:

So muss das Fenster nun bei euch mit den geladenen Files aussehen:
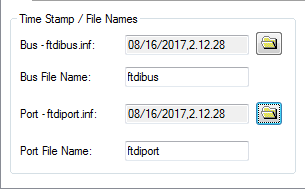
Als letzte Einstellung ändern wir noch bei den Manufacturer Details die Company Name ab, evtl. könnt ihr auch noch den Ausgabepfad (auf den Desktop) anpassen:

Nun sollten wir nochmal alle Einstellungen überprüfen und passt alles, klicken wir auf "Generate Files". Anschließend werden 2 neue INF-Dateien erstellt:

Als nächsten Schritt ersetzen wir die neu erstellten INF-Dateien im Originalen Treiber.

Diese 5 Dateien und 3 Ordner können wir nun mit unserer Hardware ausliefern. Jetzt haben wir unseren Treiber fertig erstellt.
Im nächsten Schritt installieren wir diesen Treiber unter Windows. Da dieser Treiber unsigniert ist, wird Windows den nicht so einfach ohne Probleme annehmen und mehrmals um erlaubnis fragen. Unter Windows 10 muss der Modus Unsignierte Treiber erst mit einem Neustart aktiviert werden:
Unsignierte Treiber über die erweiterten Starteinstellungen aktivieren:
- Umschalt-Taste (Großschreiben) gedrückt halten und auf Neu starten klicken
- Problembehandlung
- Erweiterte Optionen
- Starteinstellungen
- Auf Neu starten klicken
- Mit der Taste 7 wird Erzwingen der Treibersignatur deaktiviert.
- Windows 10 startet erneut
Jetzt gehen wir in wieder in den Gerätemanager und klicken mit der rechten Maustaste auf unser noch unbekanntem Gerät und wählen Treiber aktualisieren:

Dann wählen wir "Auf dem Computer nach Treibersoftware suchen." aus:

Im nächsten Fenster geben wir den Pfad zu unserem neuen Treiber an:

Windows findet nun passende Treiber in den Ordner, aber Windows meckert wegen unsignierten Treibern, hier bitte "Diese Treibersoftware trotzdem installieren" auswählen:

Der erste Teil des Treibers (FTDI-Bus) wurde erfolgreich installiert:

Jetzt müssen wir noch den Treiber für den Seriellen Port (FTDI-Port) installieren. Dazu wiederholen wir die Schritte:




Nun haben wir unseren eigenen "Florians Serieller Port" installiert:

Dieser wird nun auch im Gerätemanger mit Serial Port Nummer angezeigt:

Und auch unter den USB-Geräten wird unser Gerät mit dem neuen Namen angezeigt:

Unter den Eigenschaften von "Florians USB Device" können wir nun PID (5824), VID (1000) und Seriennummer (AZ33548379) auslesen, ohne das wir ein FTDI Tool benötigen:

Es wird nun nur mit schwierigkeiten nachfollziehbar sein, das Ihr einen FTDI-Adapter verwendet und könnt nun eure eigenen Namen im Gerätemanager anzeigen lassen:

Der Serial Adapter kann nun wieder ganz normal wieder wie zuvor verwendet werden. Es gibt keinen Unterschied zum "originalen" FTDI-Treiber.
Jetzt könnte man noch mehr an dem Treiber ändern und noch weniger Informationen auf FTDI preisgeben. Aber das könnt ihr gerne selbst herausfinden.
Wir wünschen euch viel Spaß und Erfolg beim weiteren Experimentieren.










